Linux是一个诞生于网络、成长于网络且成熟于网络的奇特的免费的操作系统,用户可以通过网络或其他途径免费获得 并可以任意修改其源代码,是一个基于POSIX和UNIX的多用户、多任务、支持多线程和多CPU的操作系统。它能运行主要的UNIX工具软件、应用程序和网络协议。它支持32位和64位硬件。Linux支持多用户,各个用户对于自己的文件设备有自己特殊的权利,保证了各用户之间互不影响。 Linux继承了Unix以网络为核心的设计思想,是一个性能稳定的多用户网络操作系统。 正是由于它开放源代码,因此来自全世界的大批知名的、不知名的电脑黑客、编程人员参与了Linux的修改、编写工作,程序员可以根据自己的兴趣和灵感对其进行改变,这让Linux吸收了无数程序员的精华,不断壮大 。因此出现了很多Linux的发行版本,主要的几个发行版本有Fedora ,Debian ,Ubuntu ,Red Hat ,Centos 。其中人气最高的就是Ubuntu 和Red Hat系列了,Ubuntu是一个以桌面应用为主的Linux操作系统,中文译作乌班图 。而Red Hat Linux是公共环境中表现上佳的服务器。它拥有自己的公司,能向用户提供一套完整的服务,这使得它特别适合在公共网络中使用 。而Centos则是RHEL(Red Hat Enterprise Linux)源代码再编译的产物,而且在RHEL的基础上修正了不少已知的 Bug ,相对于其他 Linux 发行版,其稳定性值得信赖。
平时如果想玩Centos又没有多余的电脑配置怎么办呢?这里虚拟机就派上用场了,可以在windows上安装虚拟机,然后再虚拟机中安装Linux操作系统即可。需要注意的是安装虚拟机需要电脑开启虚拟化技术,否则就会有问题的哦,开启虚拟化需要进入电脑的BIOS。不同的主板厂商BIOS界面略有区别,可自己根据个人的电脑型号百度一下如何开启虚拟化。
1 . 安装VMware
首先去官网下载VMware,这里我下载的是最新版本VMware 14。下载地址: VMware Workstation 14.1.2 Pro for Windows。如下图
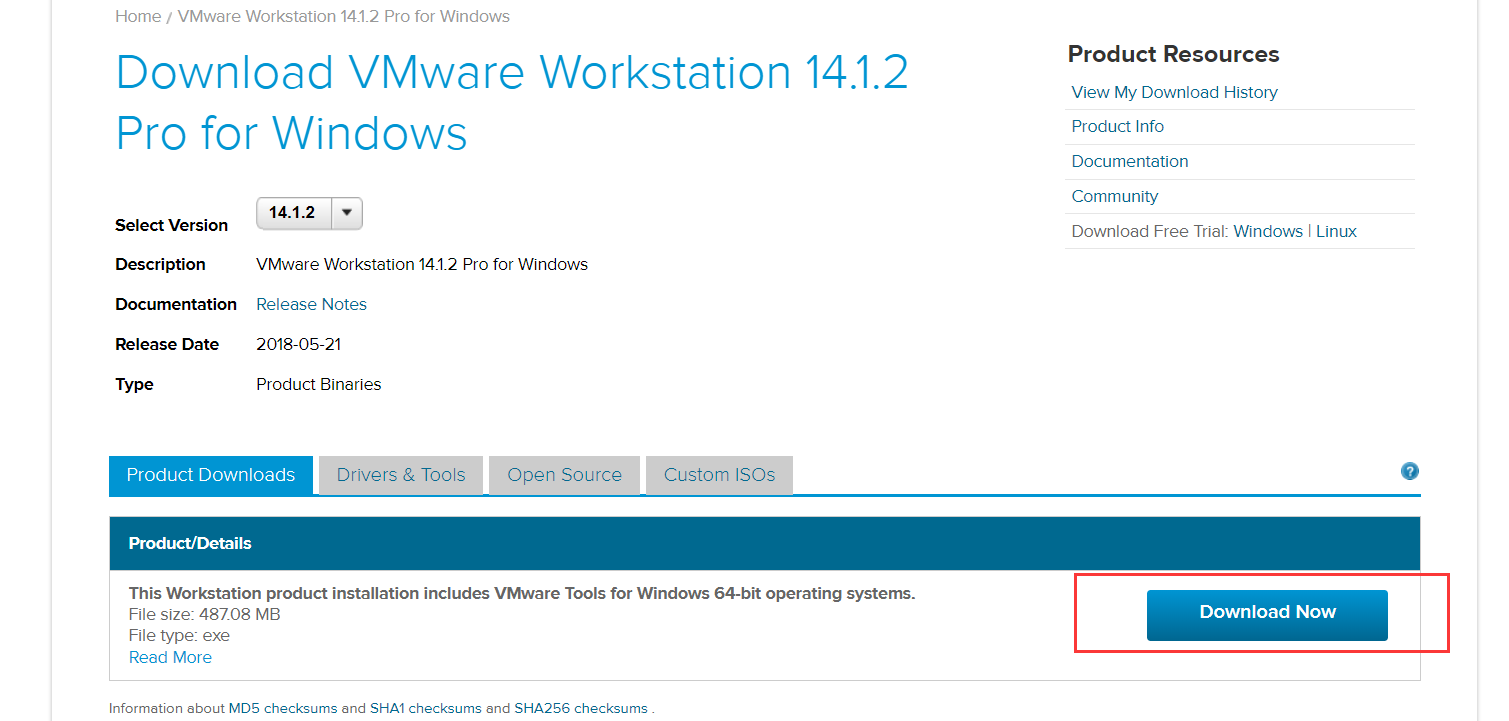
选择产品下载,然后可以去百度找个秘钥破解即可(作为天朝的一员,这个技能应该信手拈来了)。下载好后,安装过程除了文件安装路径,其余都可以选择默认安装。
2 . 下载Centos 7
同样去Centos的官网下载,下载地址:Centos。进入官网后会来到如下界面
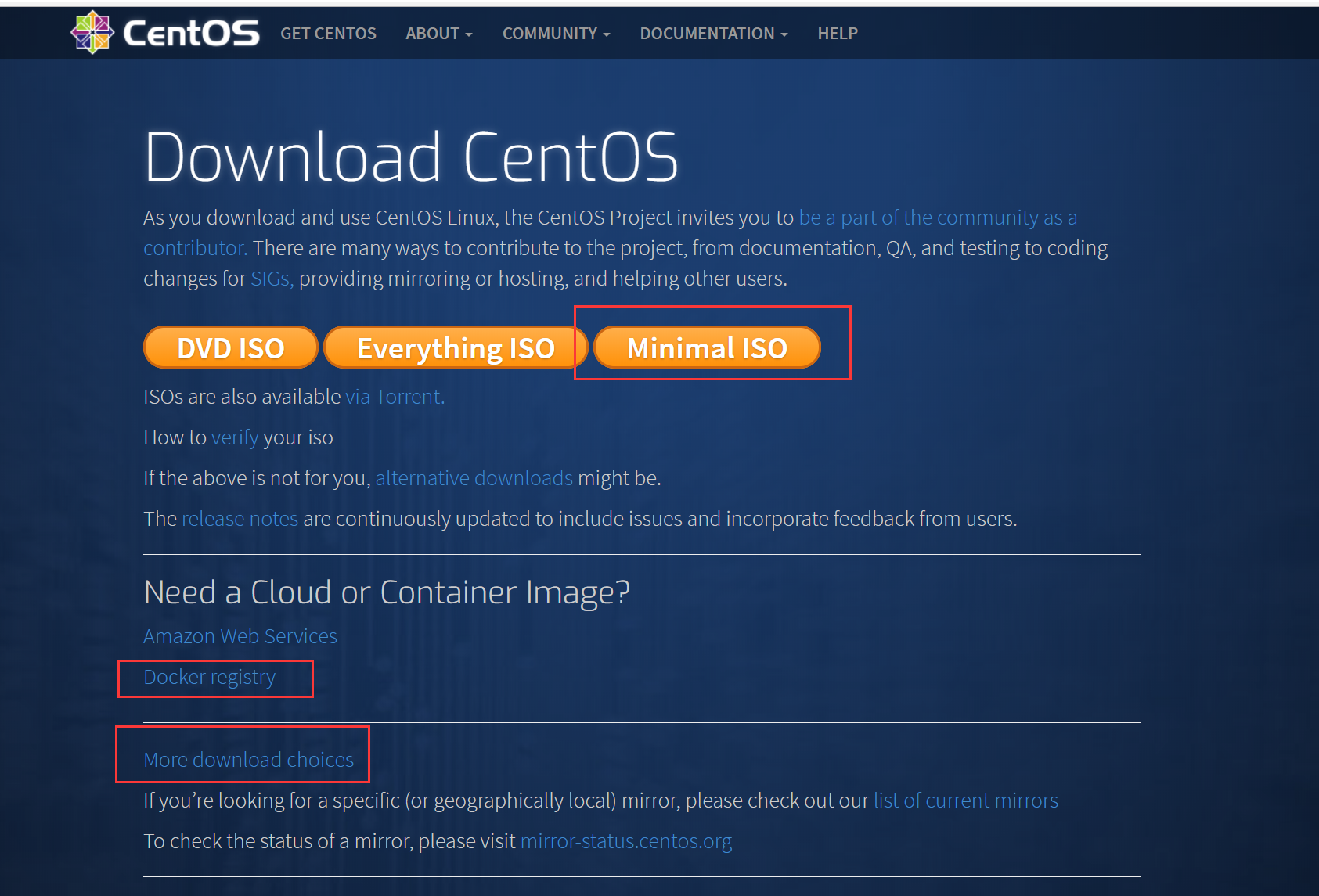
这里有几个版本,当然你可以选择你喜欢的版本下载,点击下面的More download choices可以选择更多的版本下载。题外话,这里发现Centos还支持Docker的下载方式,容器化正在成为一种趋势。这里选择Minimal IOS下载,这个版本是迷你版,不包含桌面只提供一些基本功能。
3 . 创建虚拟机
(1) . 启动虚拟机后, 首先,点击创建新的虚拟机。出现下图所示,选择典型类型的配置,点击下一步:
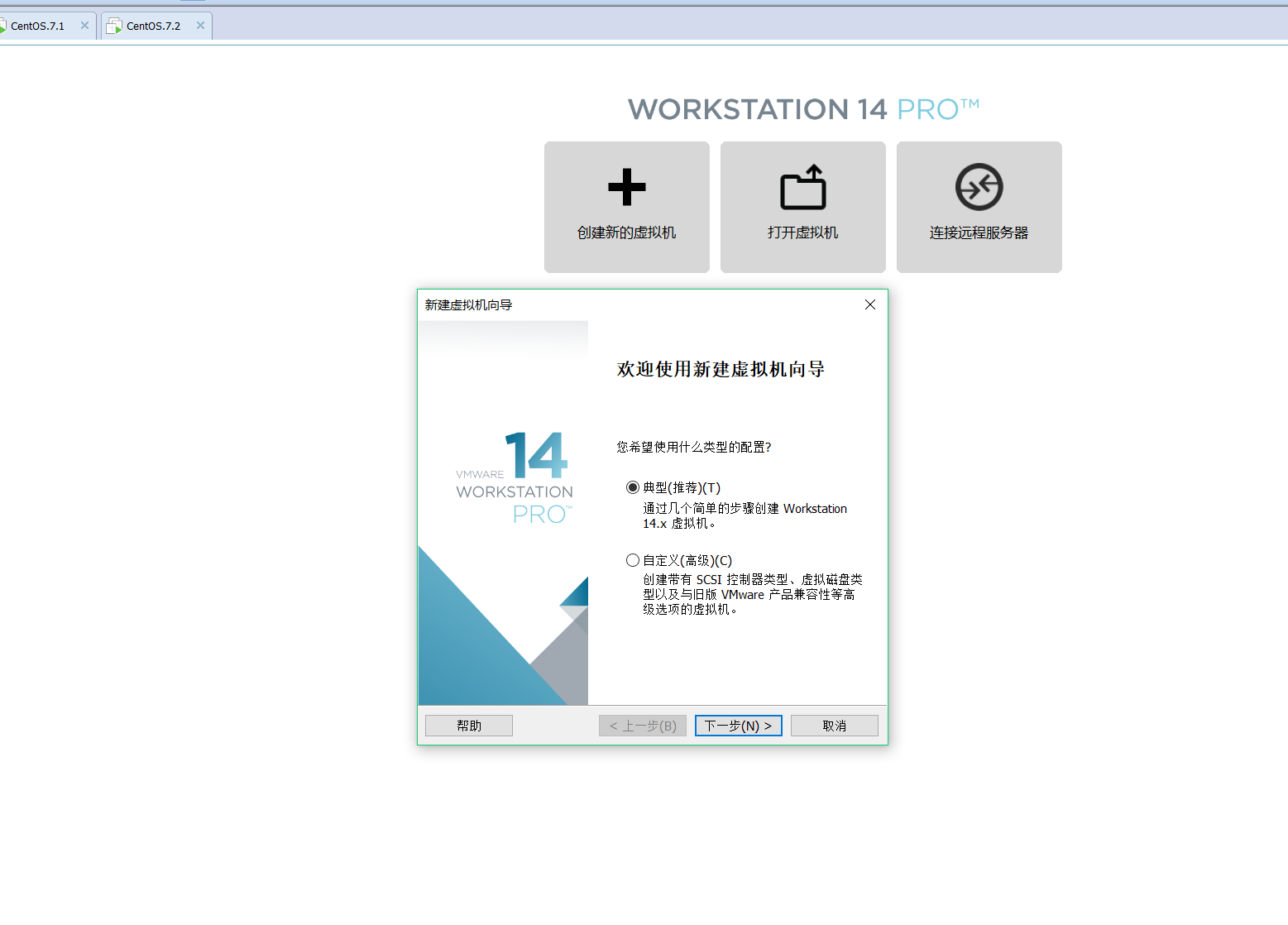
(2) . 此处选择第三个选项:稍后安装操作系统。然后点击下一步
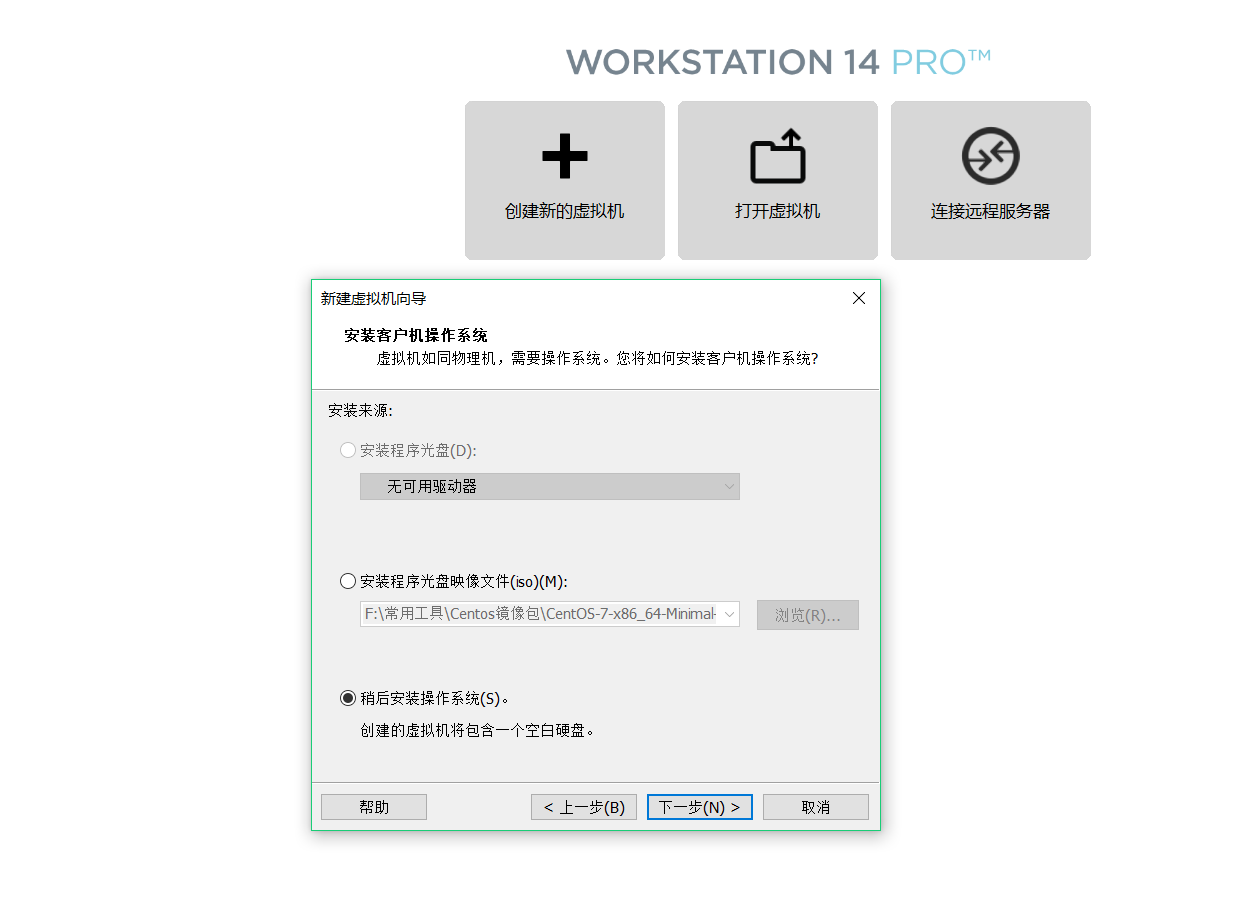
(3) . 选择Linux,版本选择Centos 7 64位,然后点击下一步
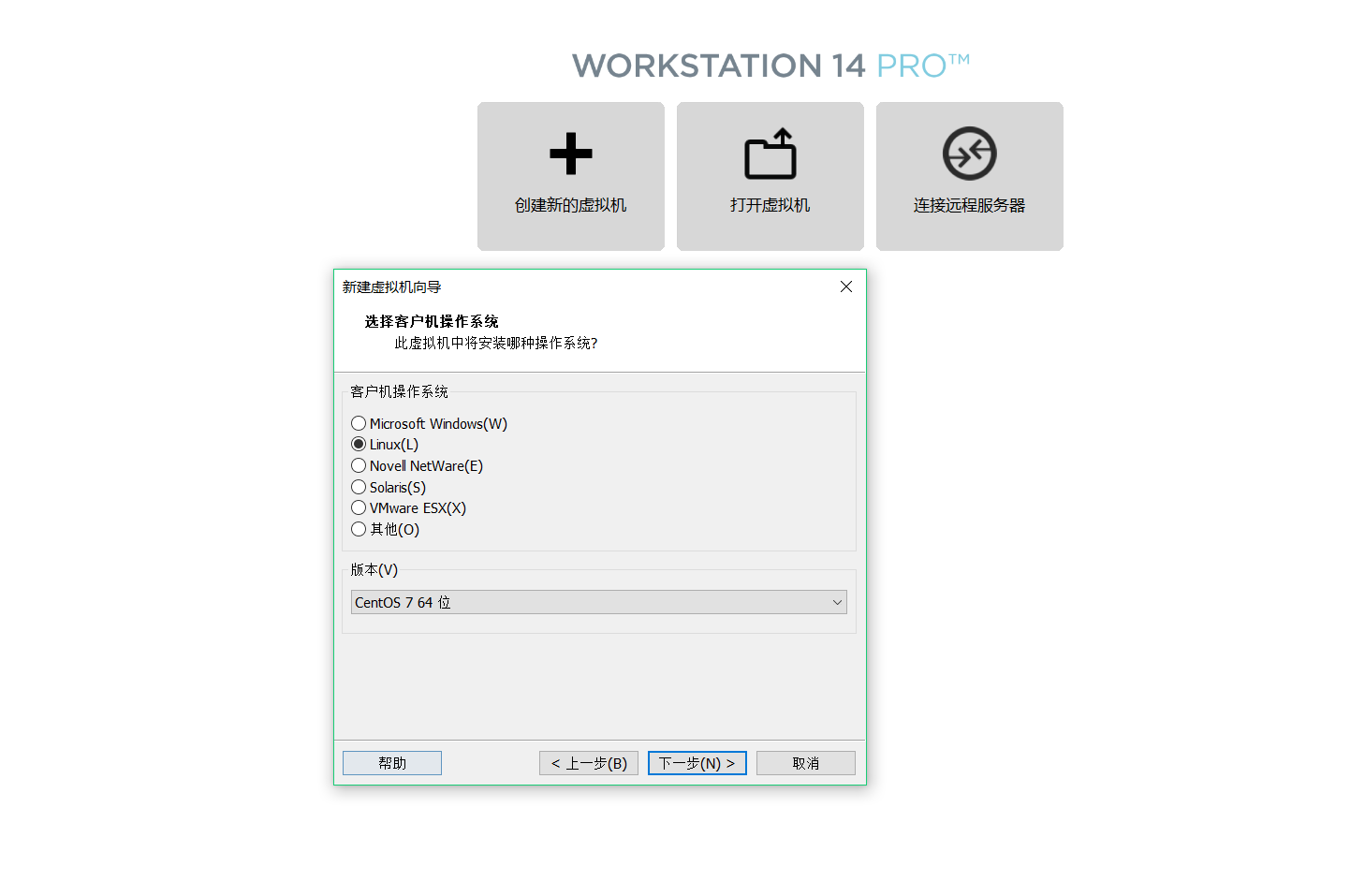
(4) . 设置虚拟机的名称以及安装路径
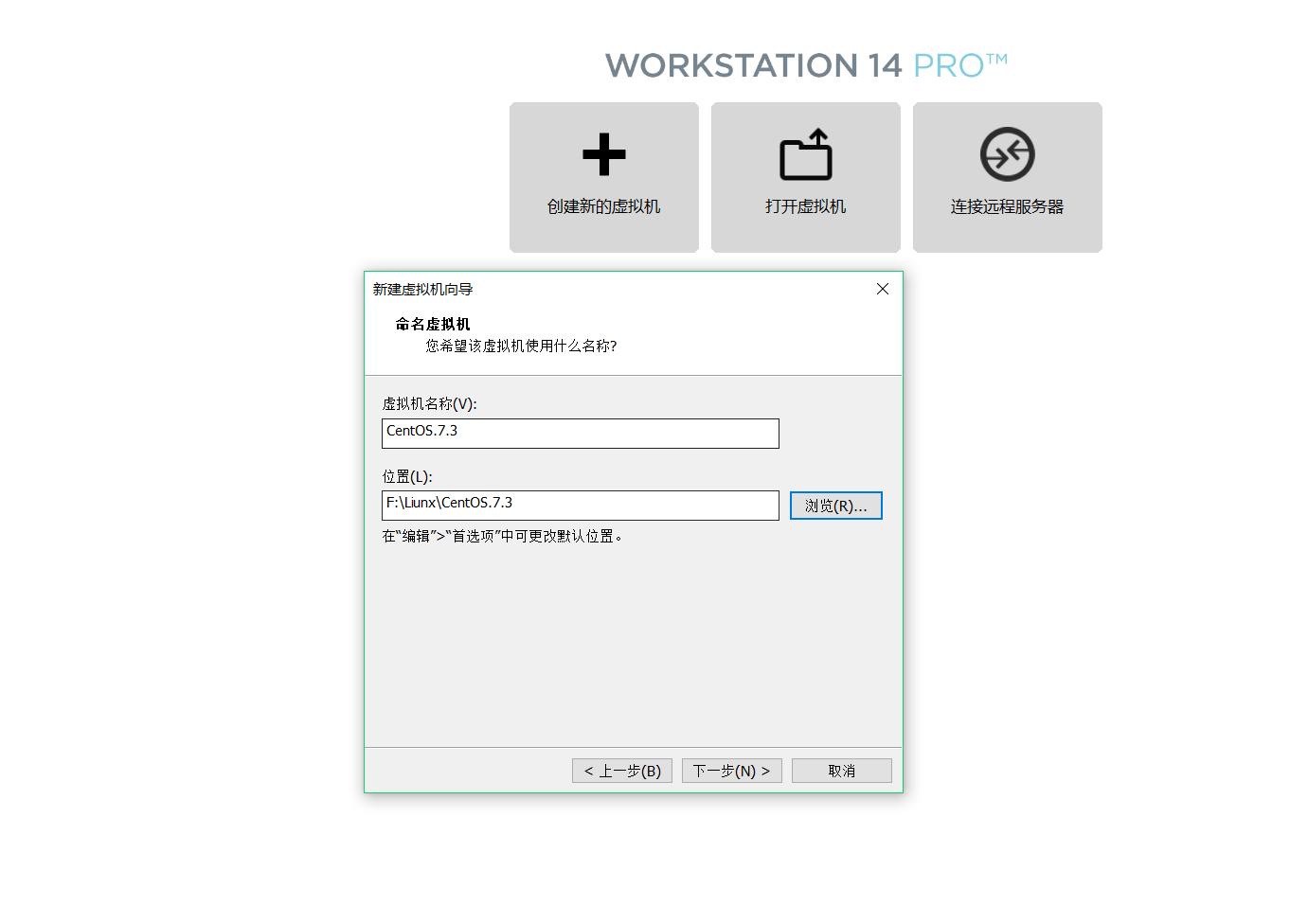
(5) . 默认20G即可,虚拟磁盘拆分成多个文件。点击下一步
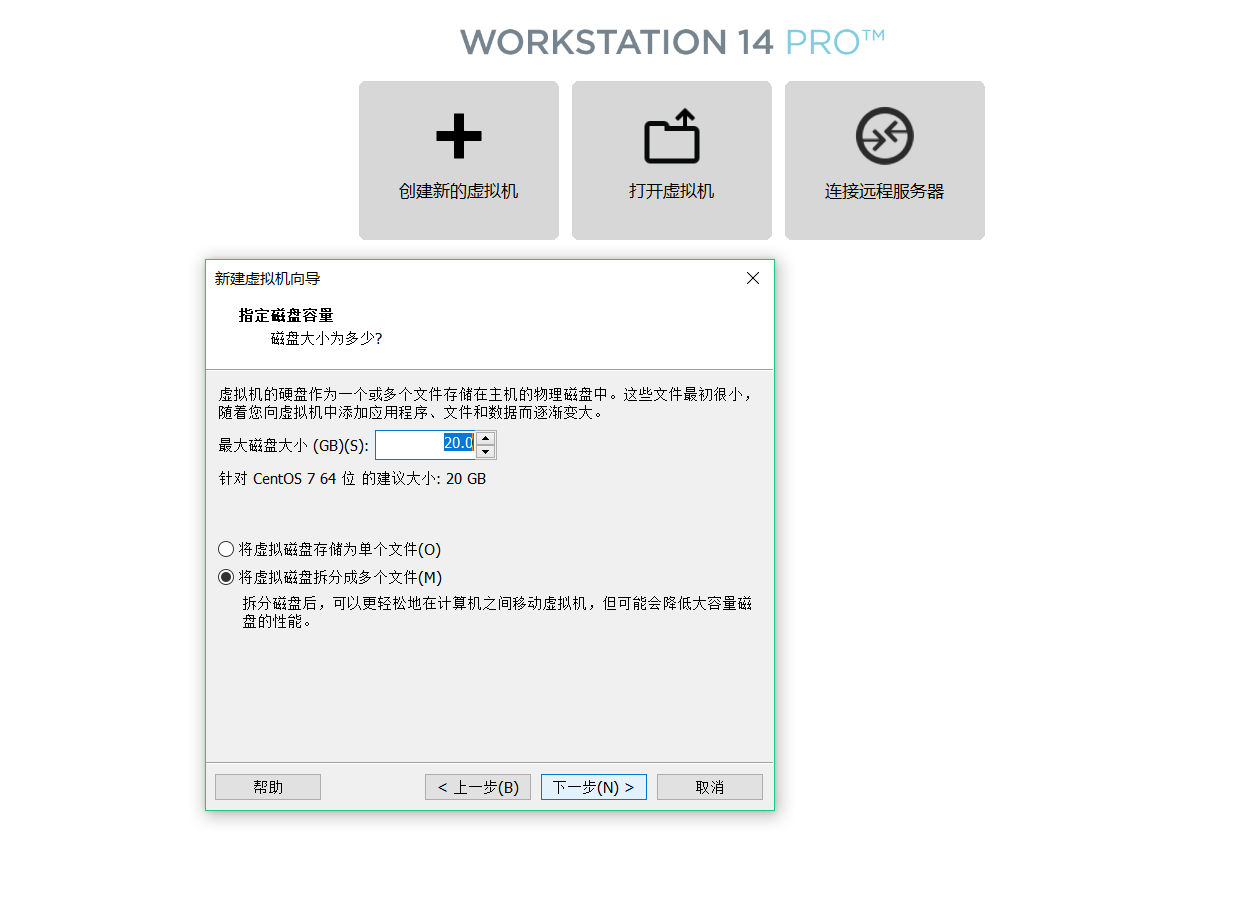
(6) . 点击自定义硬件,进行虚拟机硬件配置
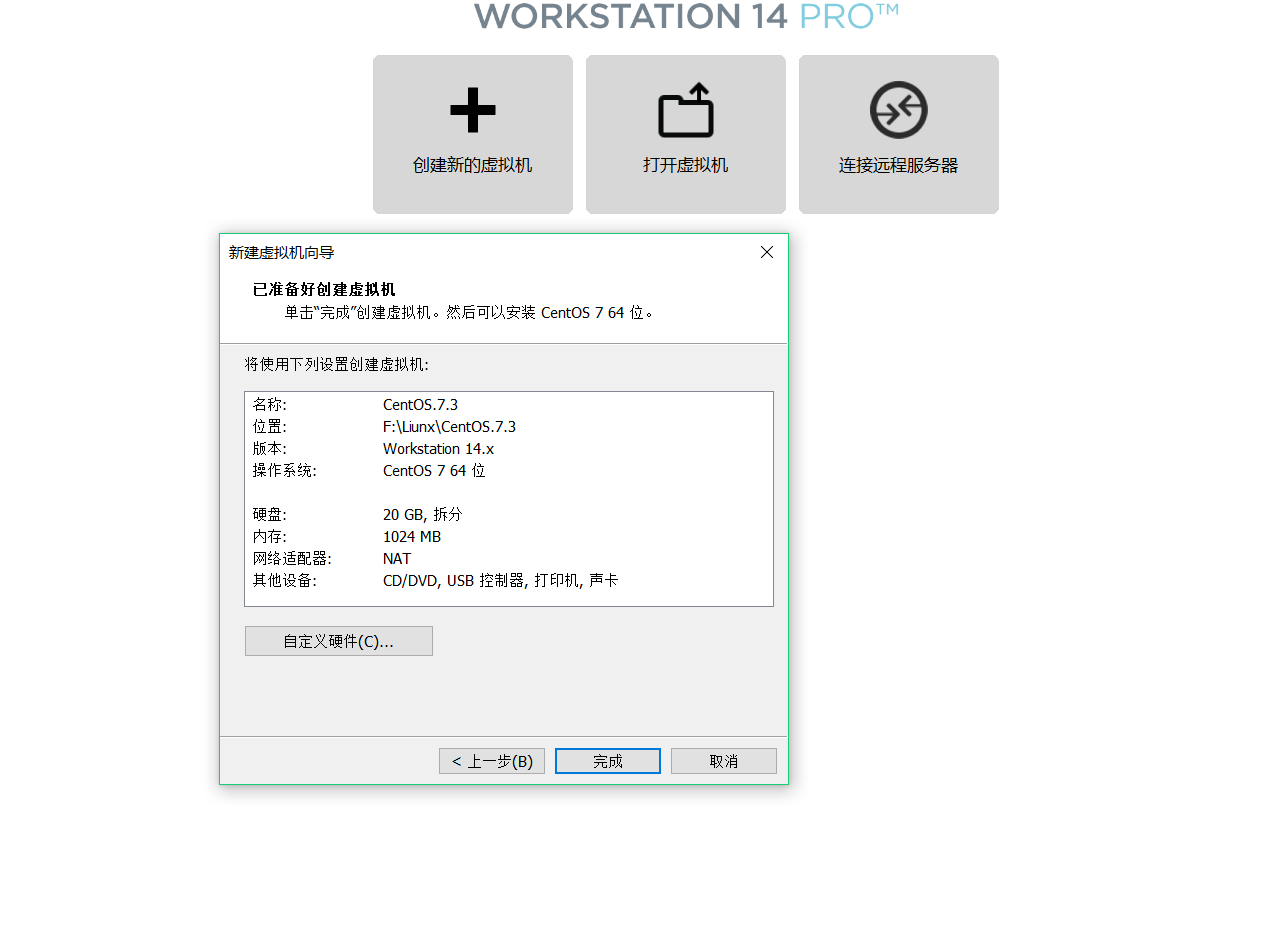
然后会来到如下界面,内存和CPU设置可根据个人需求设置,光驱此处选择使用ISO映像文件,选择我们已下载ISO的存储路径;其他配置项均默认即可,设置好后,点击关闭按钮。
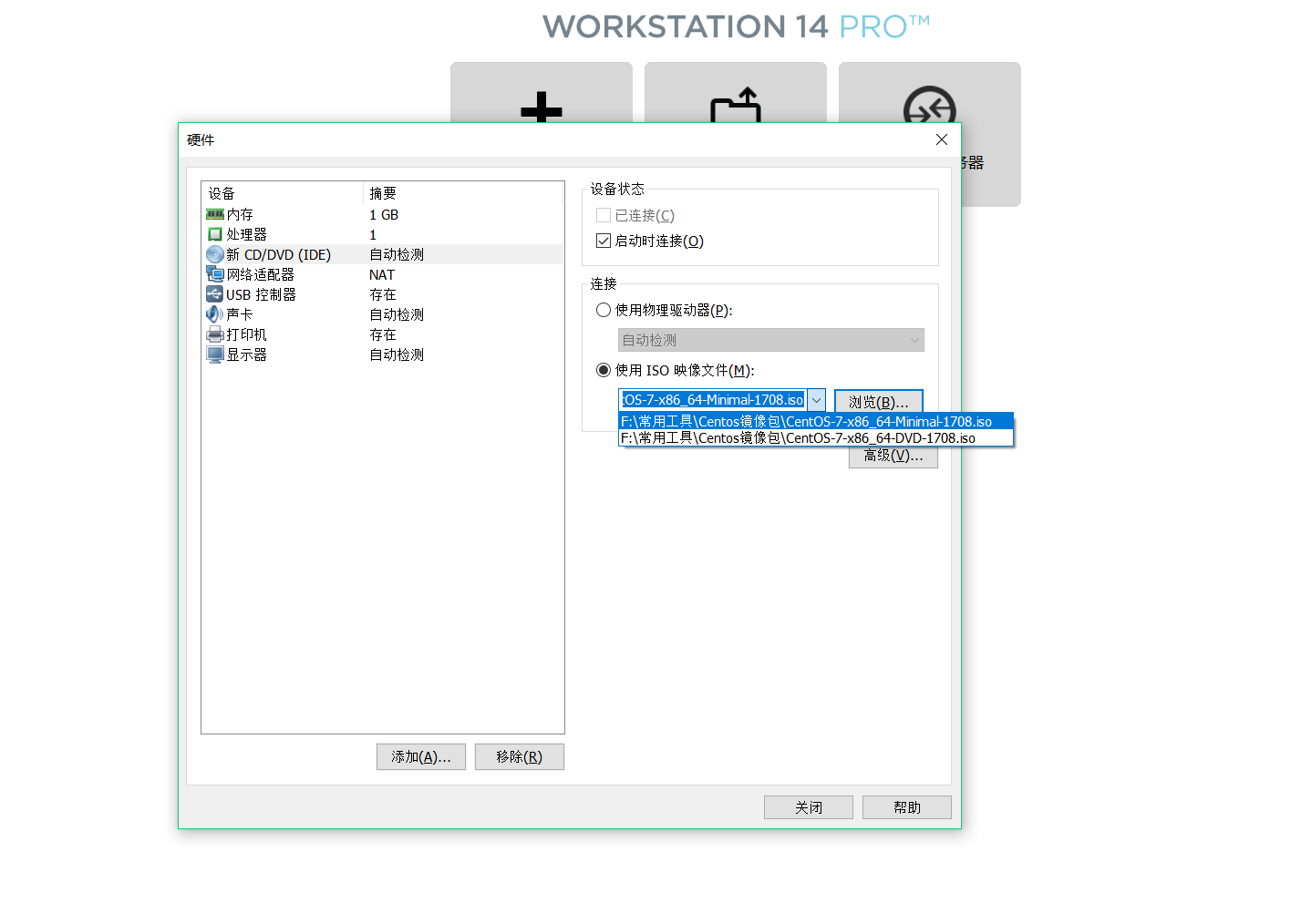
到这里,我们的虚拟机硬件配置就已经完成了,点击完成。
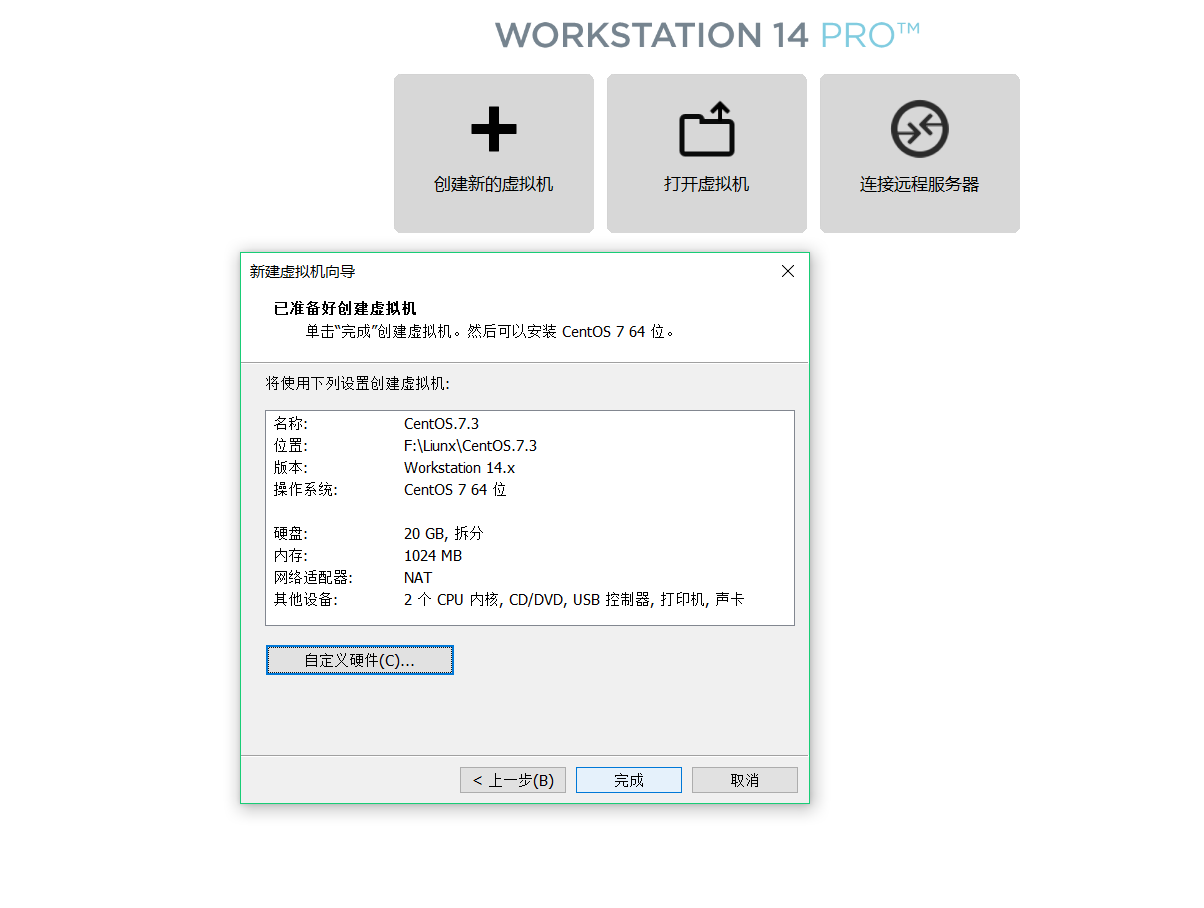
下面开始安装操作系统。
4 . 安装CentOS
(1) . 点击“开启此虚拟机”
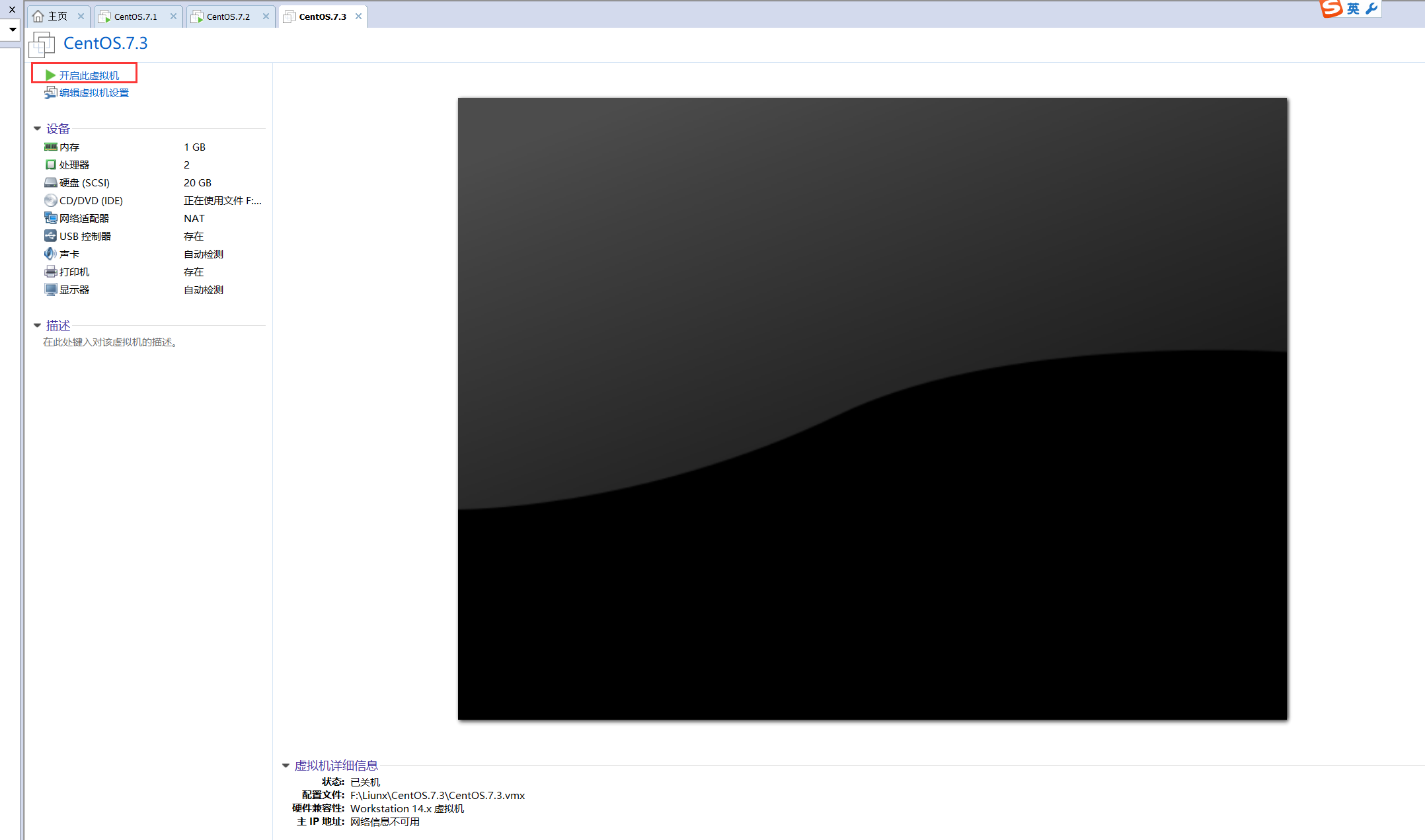
进入如下界面:
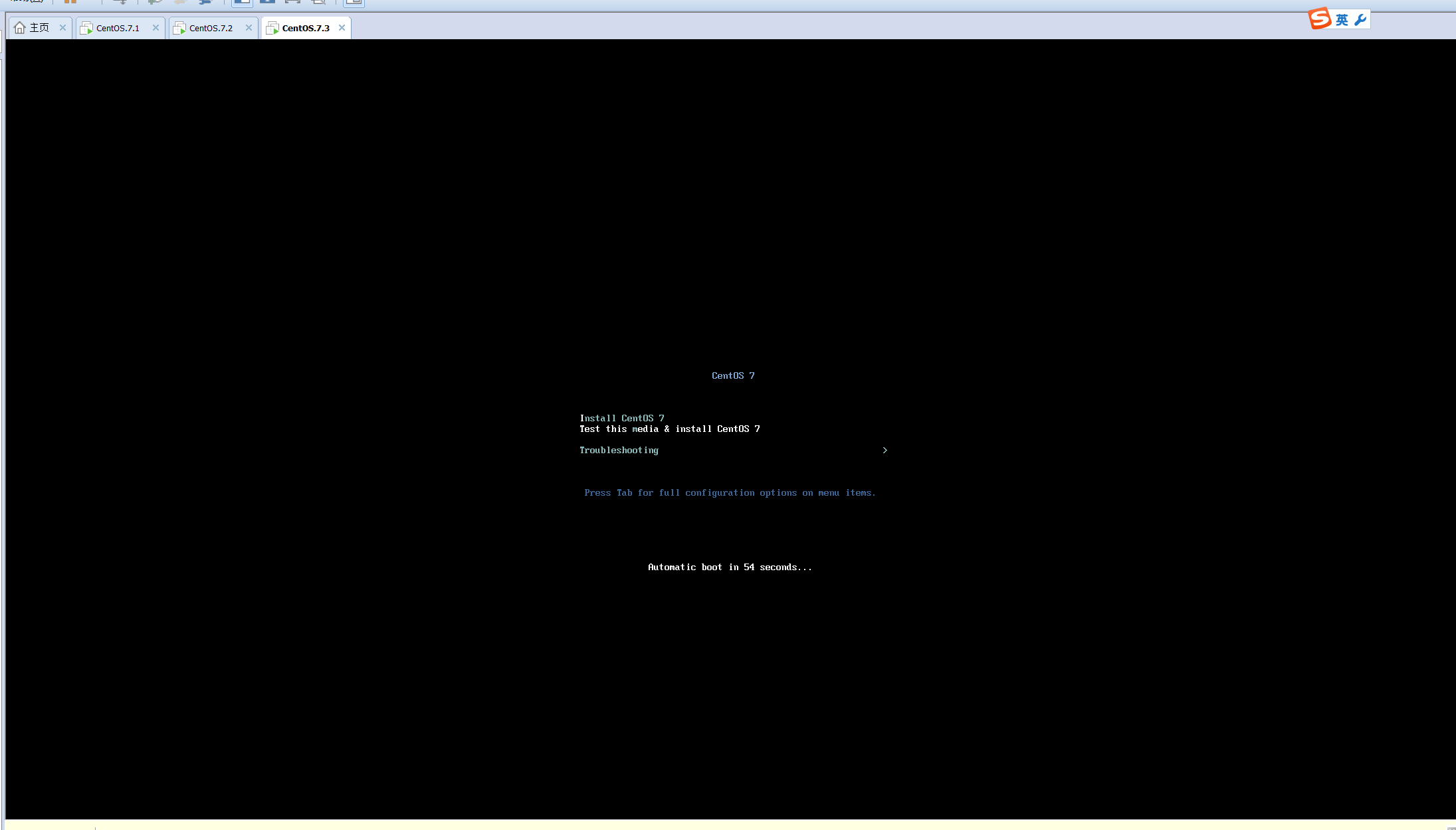
可选择第一项,install Centos开始安装系统,然后就耐心等待吧
(2) . 选择语言,我们这里将鼠标拉到页面底部,选择中文,点击继续。
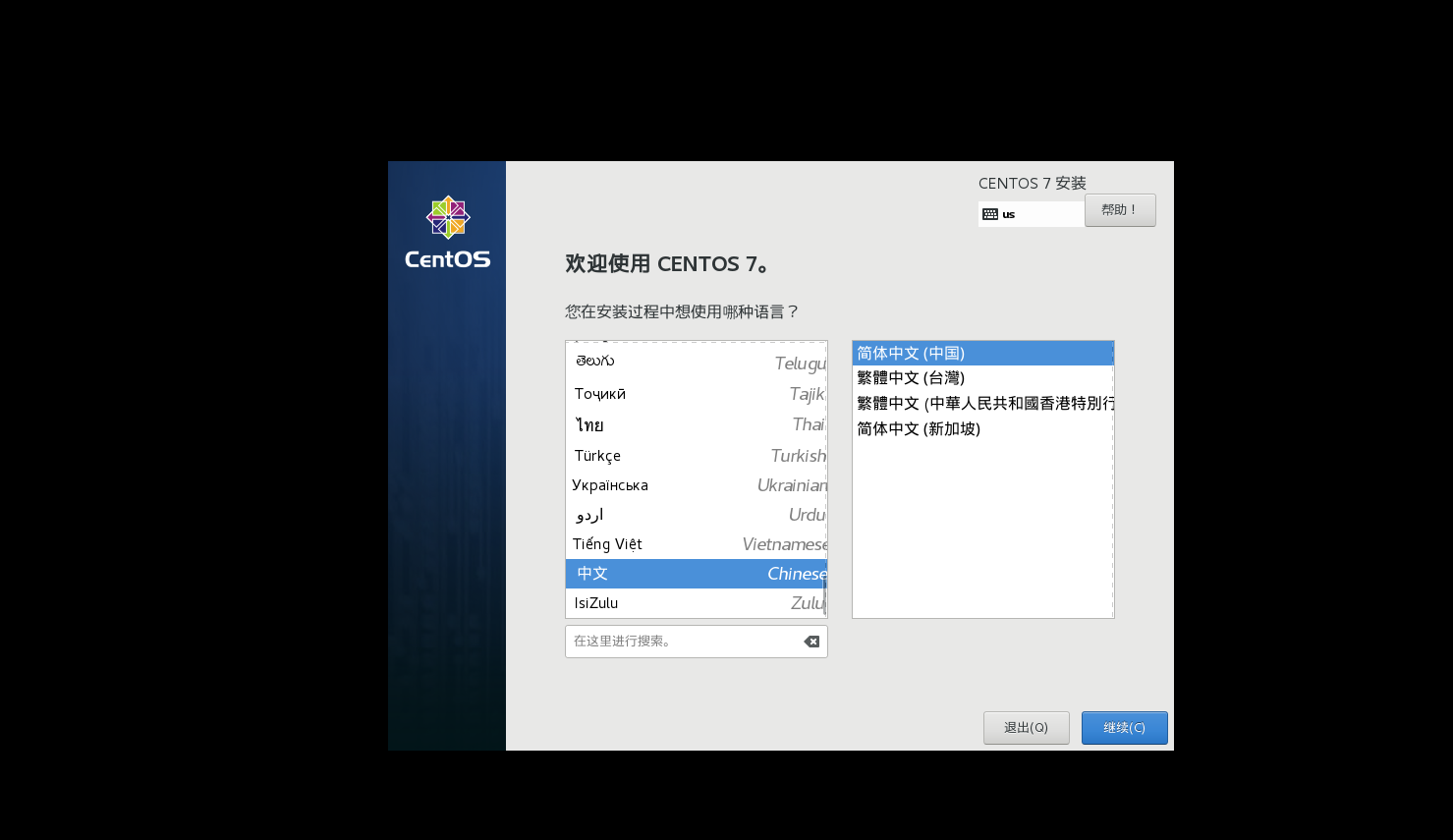
(3) . 在设置首页,向下滑动至系统选项,选择安装位置 (D)
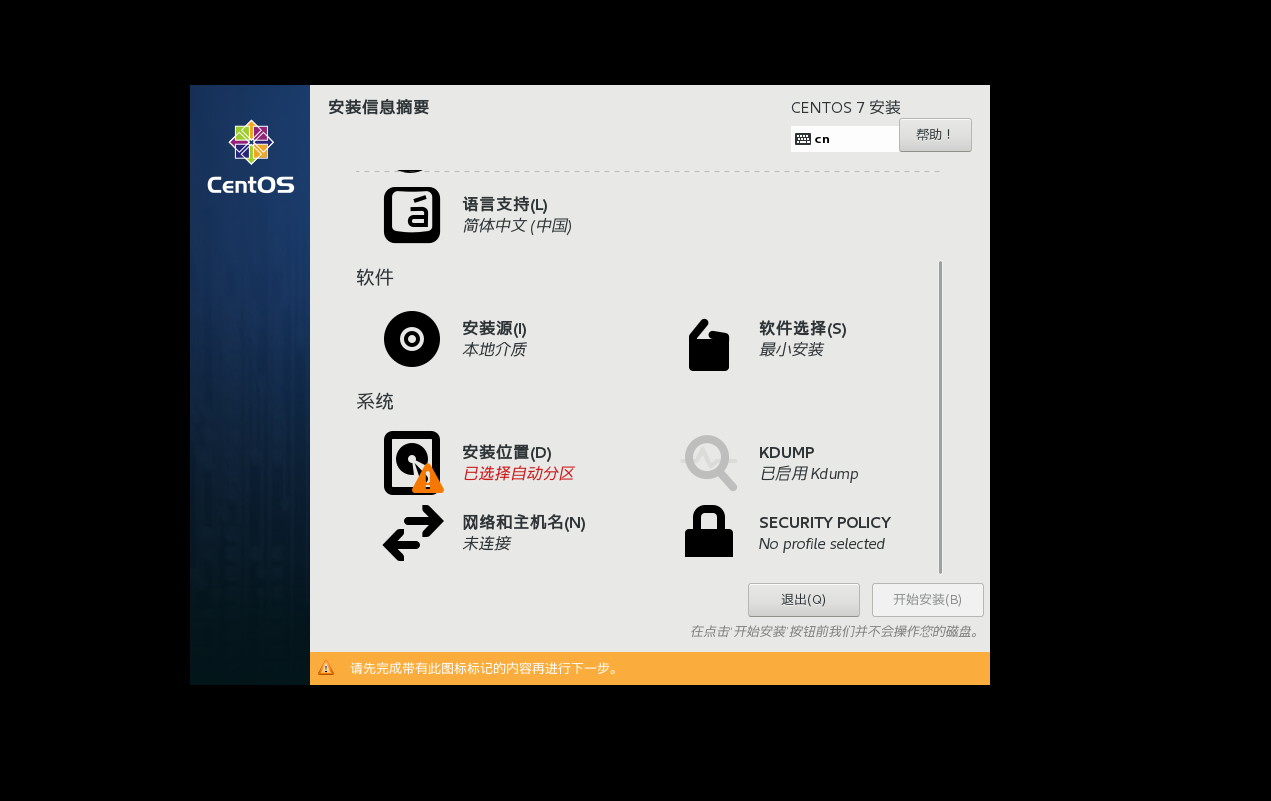
选中磁盘,点击“我要配置分区”后,点击完成
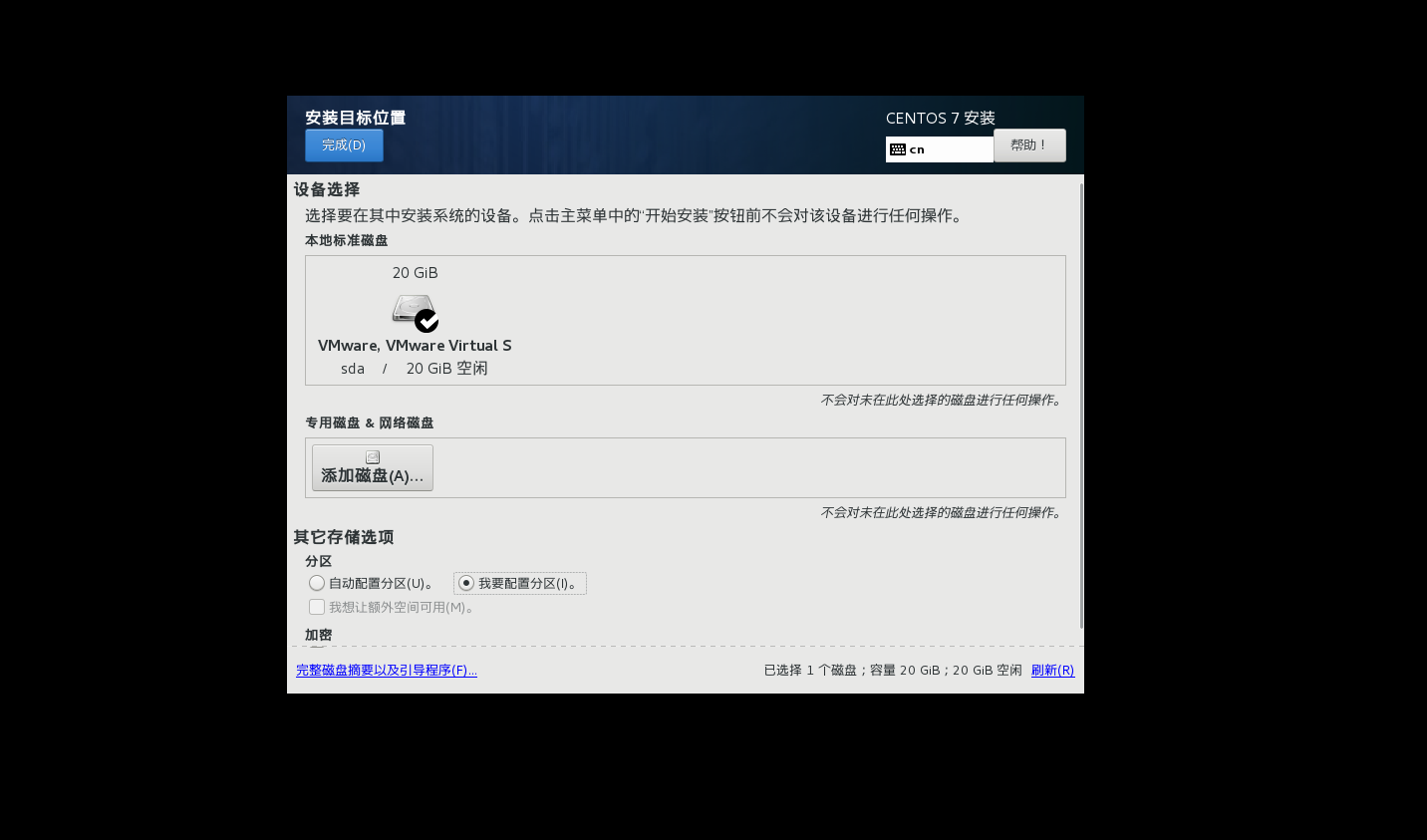
(4) . 在手动分区页面,进行如下设置 。点击加号按钮,弹出选择挂载点框,首先添加一个swap分区,容量输入2048,点击添加挂载点。
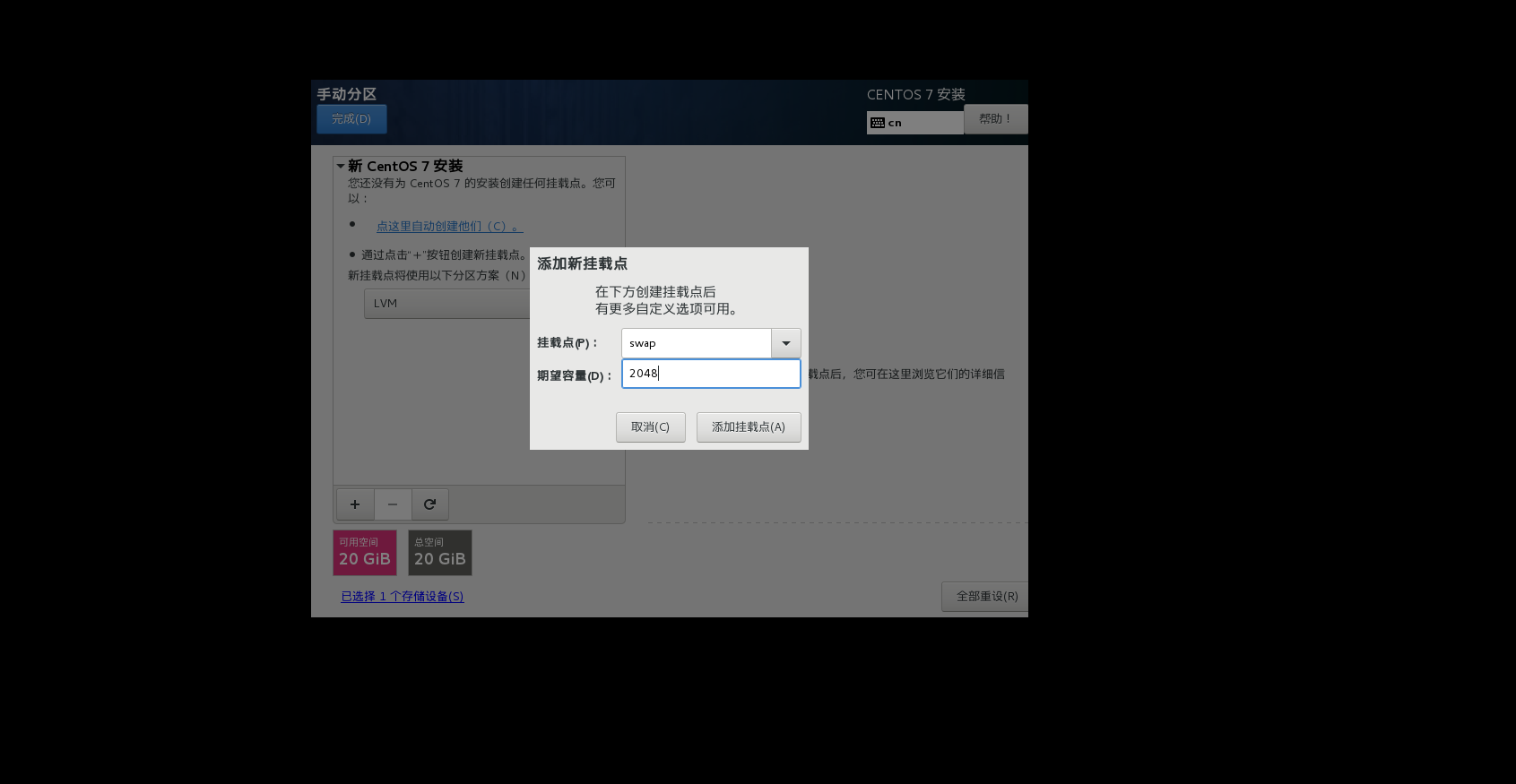
同样方法,再次点击加号,添加根分区,挂载点选择/,大小输入可用空间容量即可(粉红按钮里显示的,比如输入16GB),点击添加挂载点。最后,再添加一个/boot分区,将添加的3个分区的设备类型都设置为标准分区
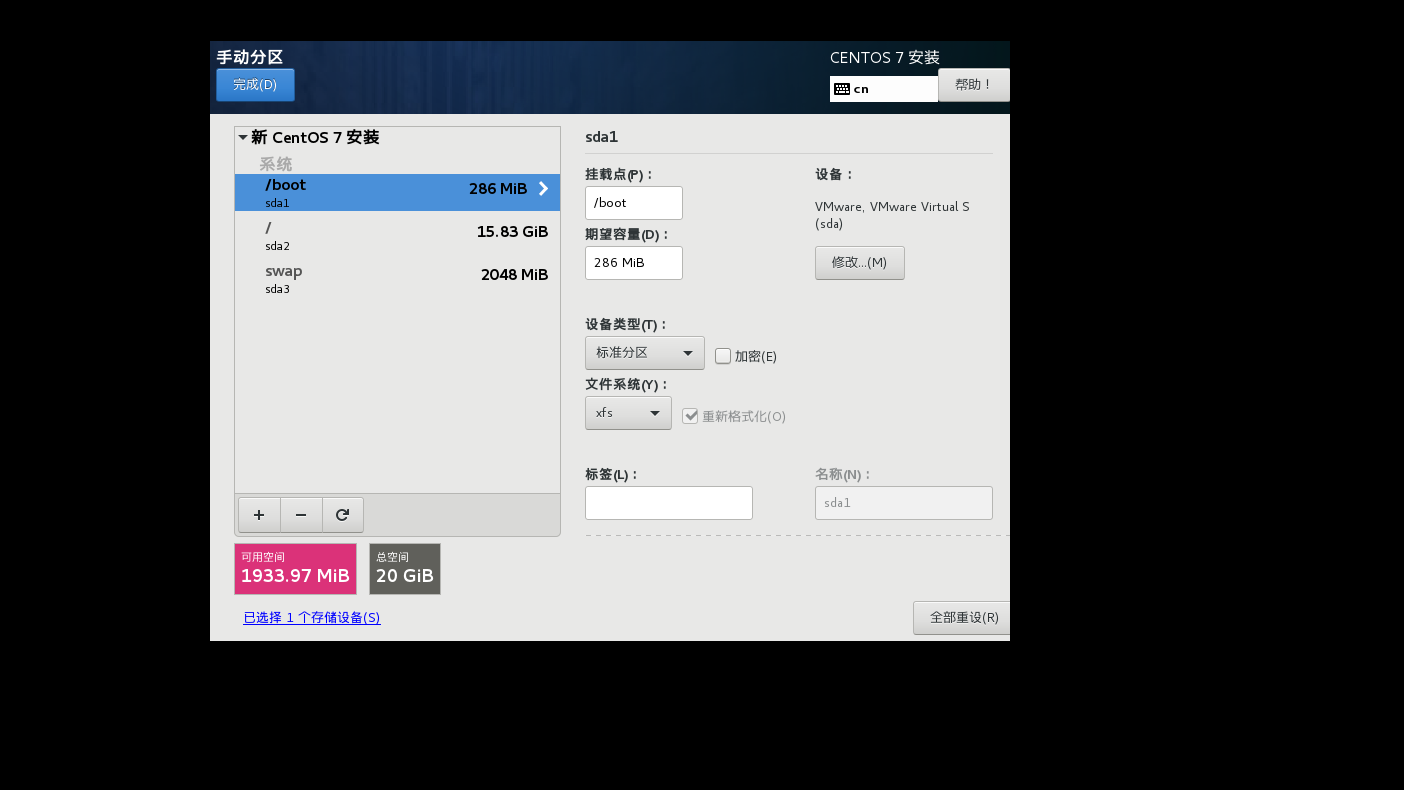
点击左上角的完成按钮,会弹出一个页面,点击接收更改即可
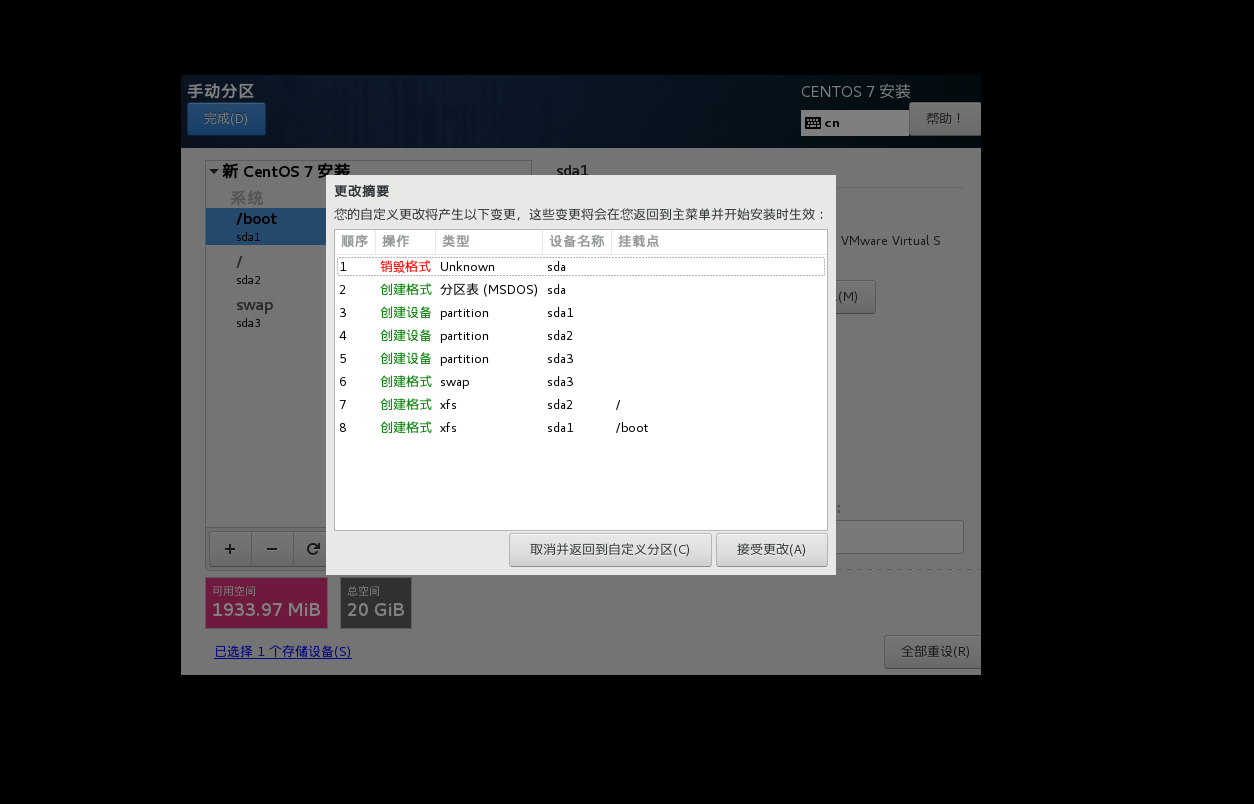
(5) . 配置网络和主机名 ,设置页面,点击网络和主机名
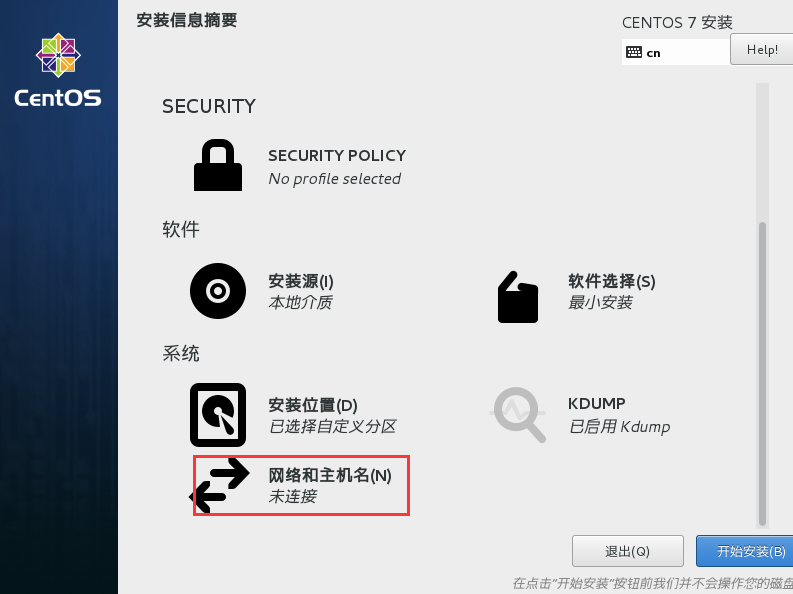
由于我们的网络是NAT模式,它会通过DHCP自动获取IP,我们把网络开启,点击左上角完成
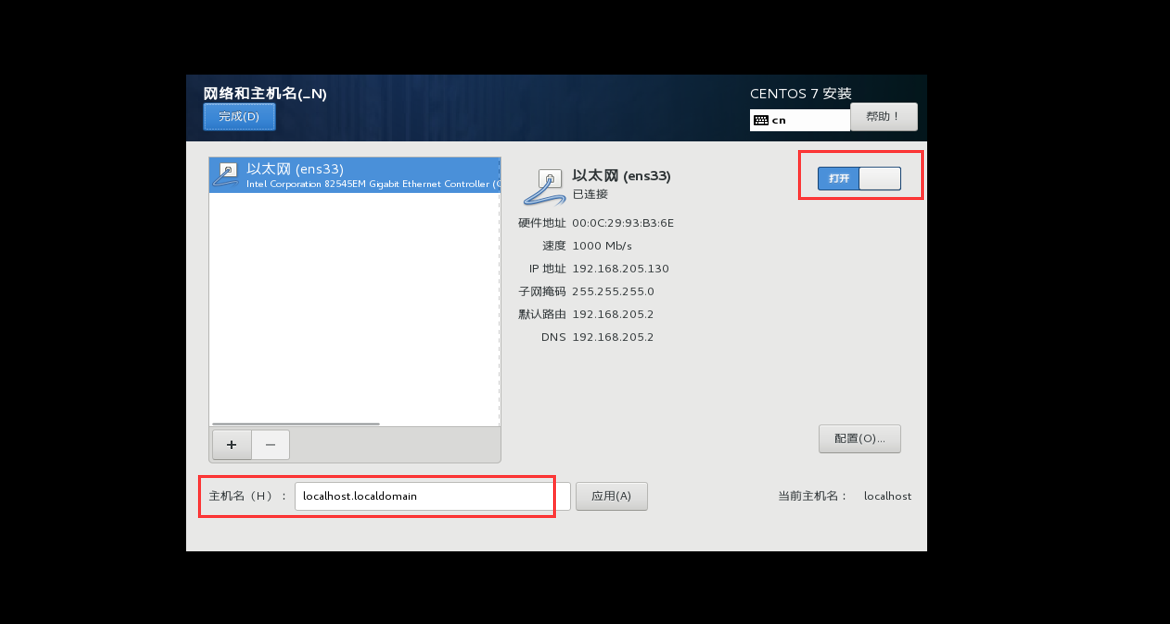
返回设置页面后,点击右下角的开始安装即可
(6) . 设置用户名和密码 。点击root密码,进行root用户的密码设置
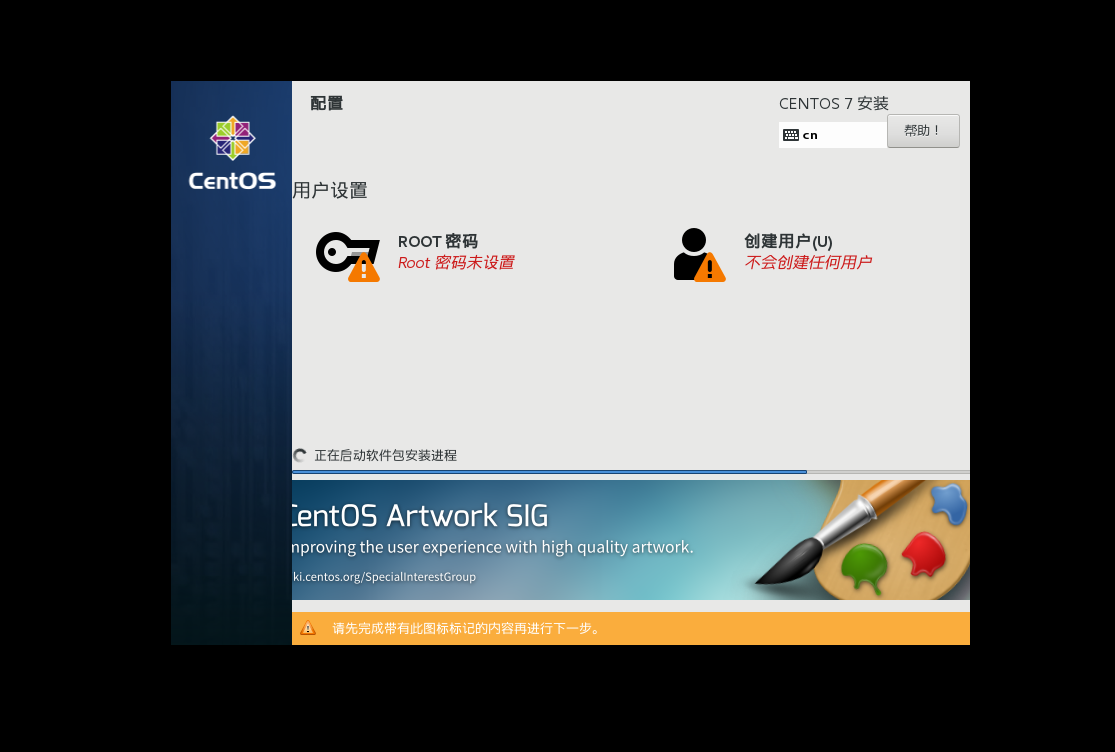
如果密码太简单会提示我们,并且需要点击二次完成。
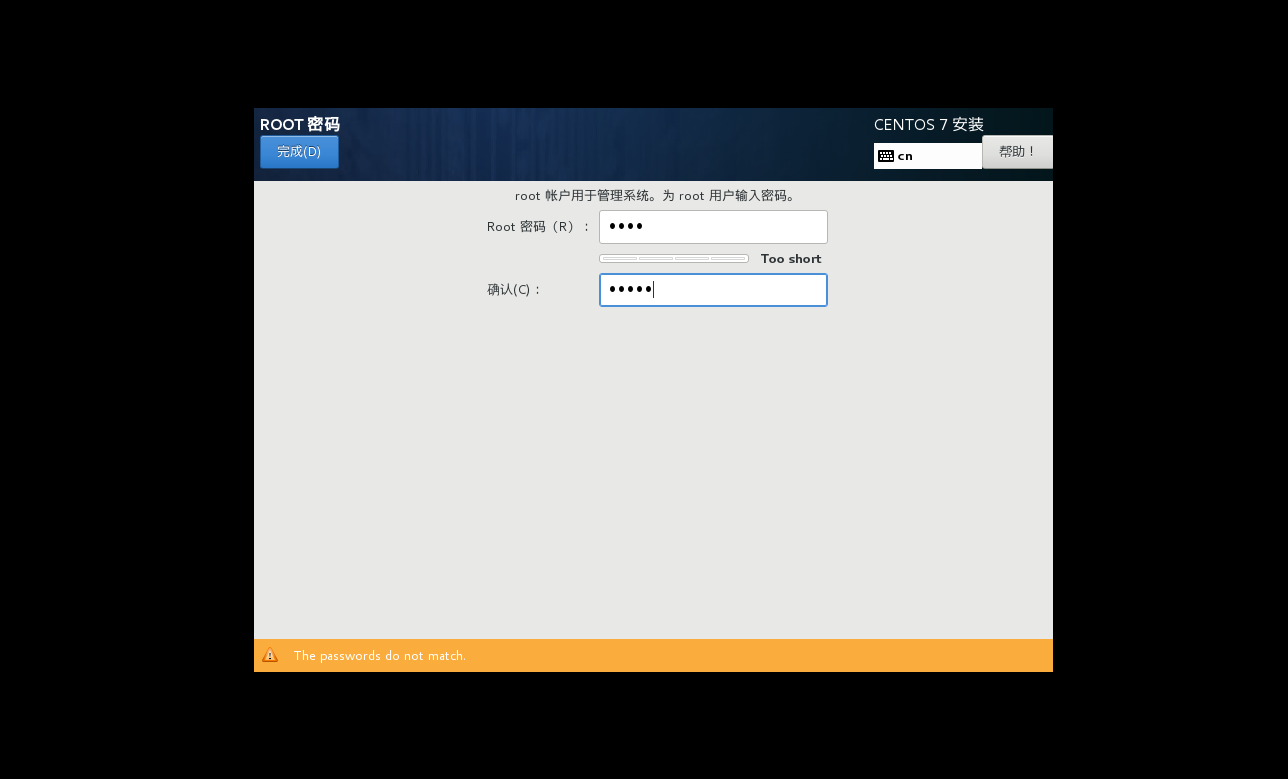
(7) . 密码设置完成后,等待安装
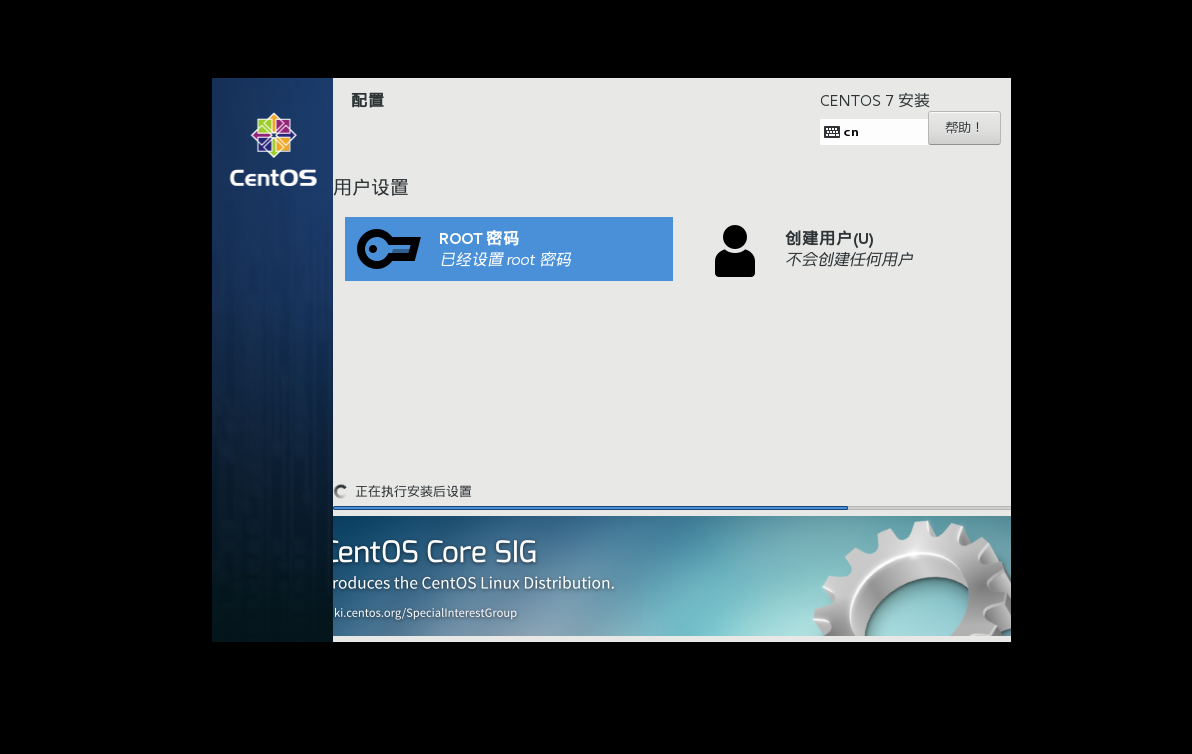
安装完成后,需要重启,然后会来到登录界面,输入刚刚填写的账号密码即可登录
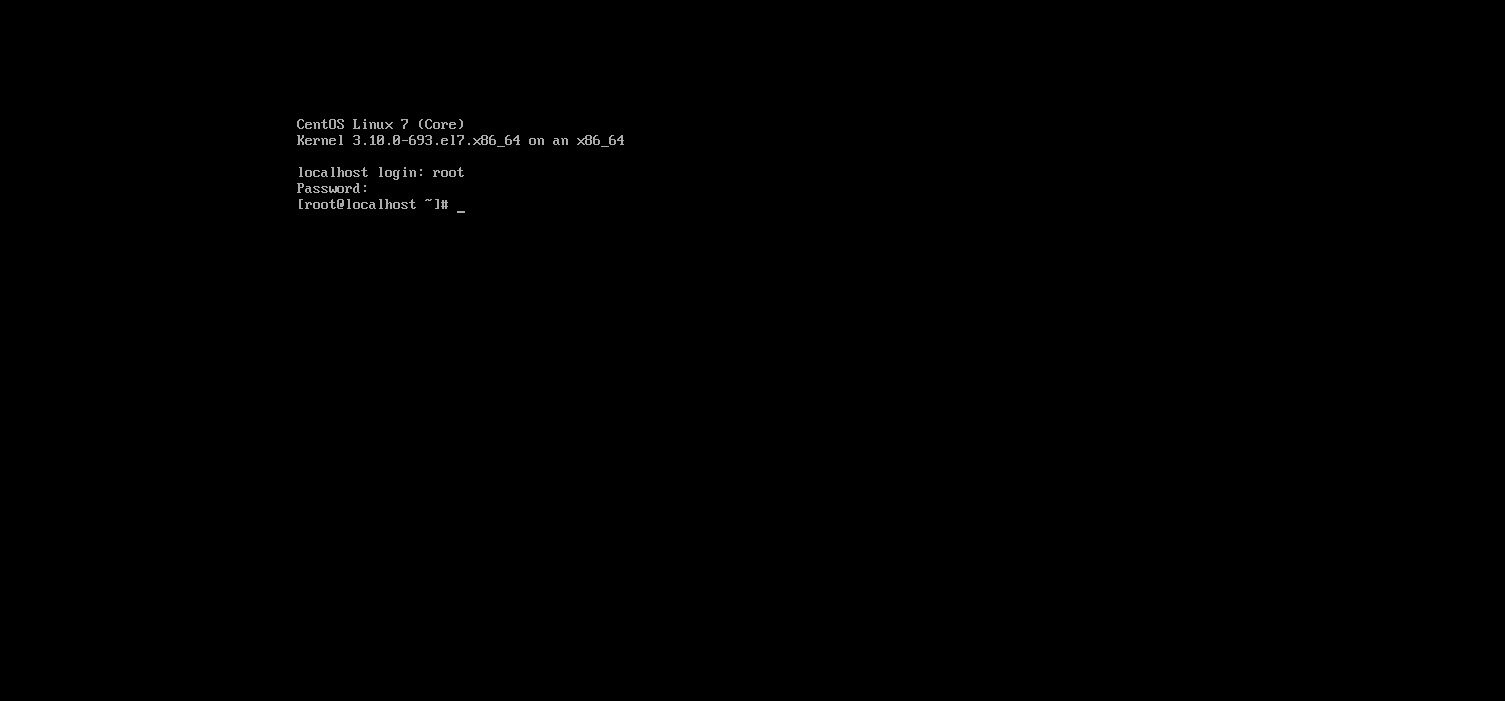
5 . 联网设置
由于安装的是CentOS7 Minimal版。当输入ifconfig时,会报错。是因为Minimal版没有ifconfig的组件,需要手动安装下面首先安装ifconfig,注意此时需设置为NAT模式连接,如设置成桥接模式,将无法联网,也就无法下载东西了。在终端输入yum search ifconfig,出现如下界面。
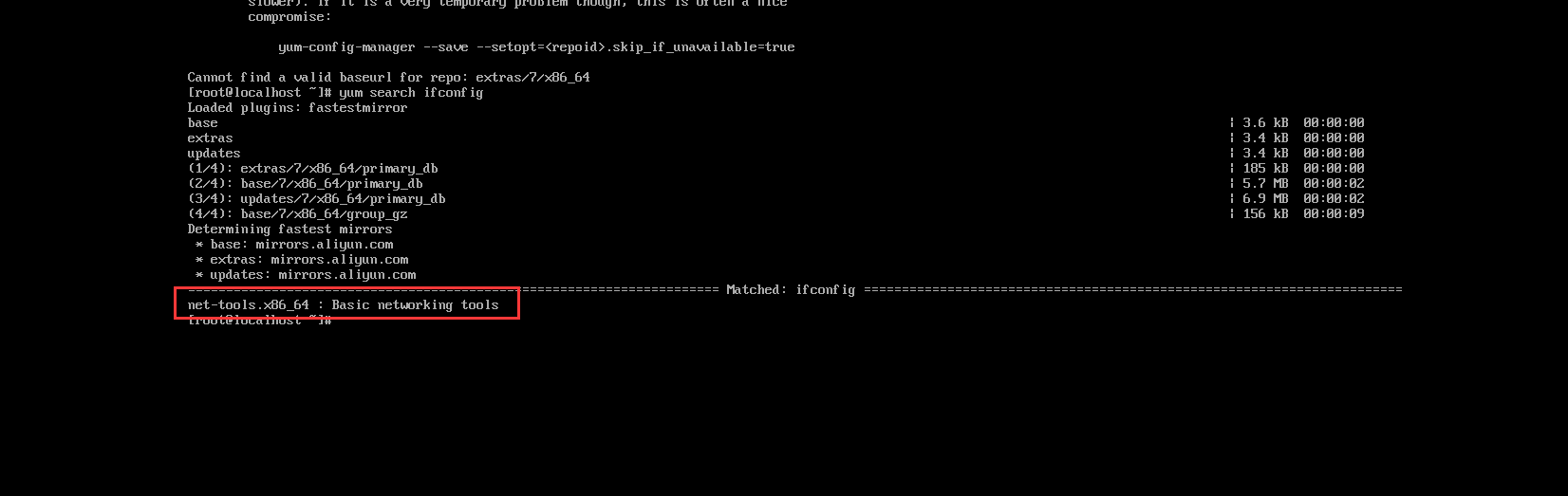
这里得到包名为:net-tools.x86_64,然后通过 yum install net-tools.x86_64 命令下载包。这里只是举例,包名以通过上面的命令实际得到的包名为准。输入下载命令后界面如下
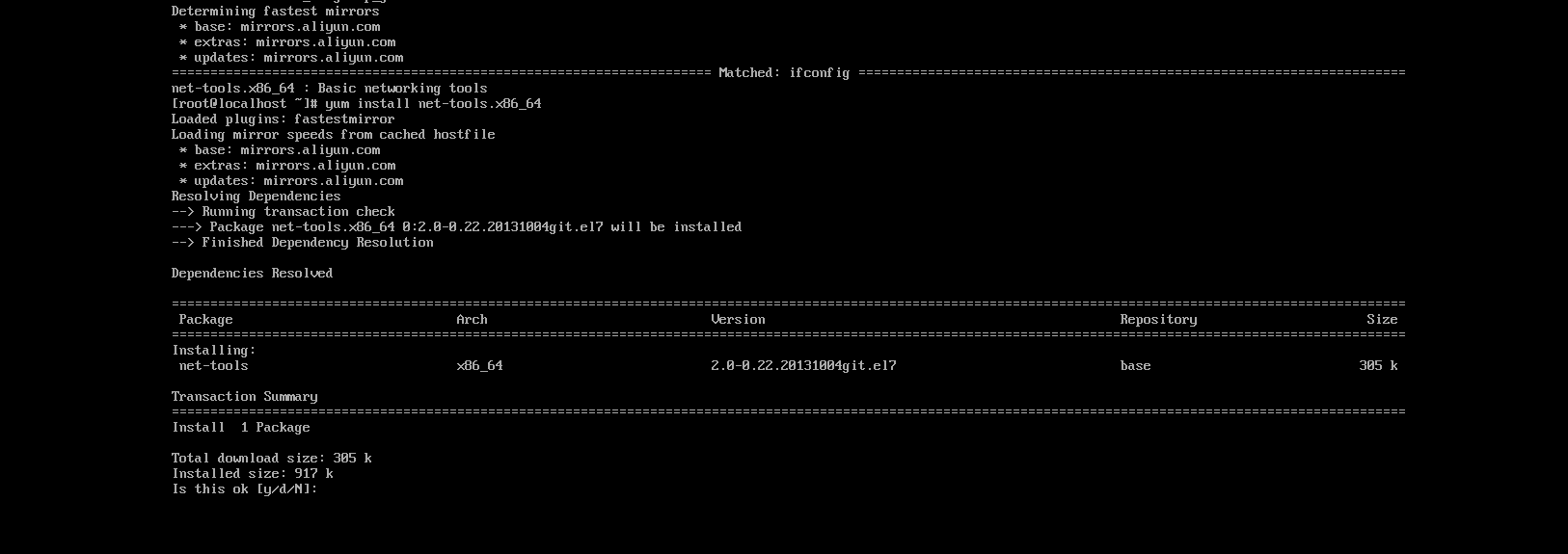
安装过程中,默认输入y,回车。直到安装完成
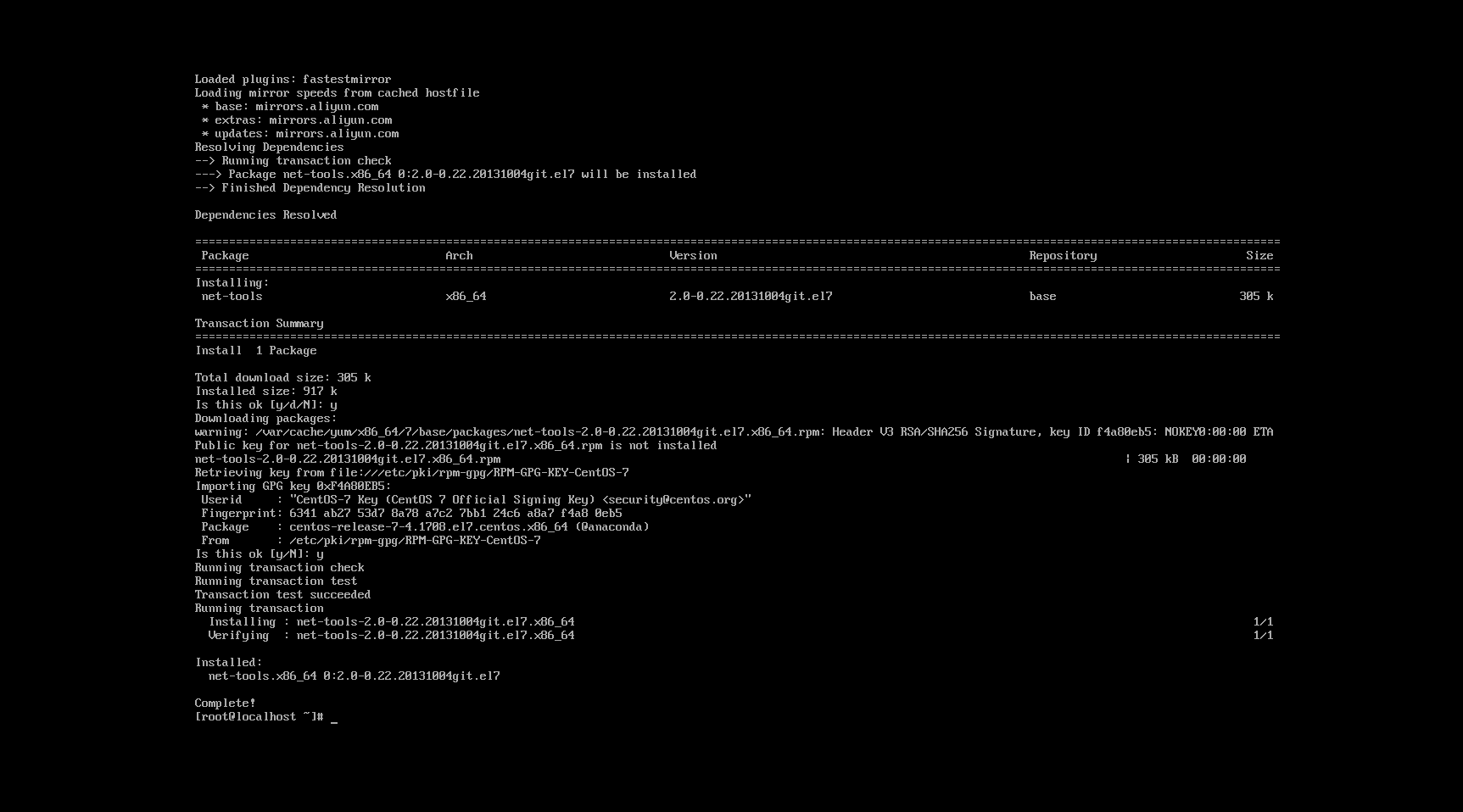
此时输入ifconfig便可查看本地ip了
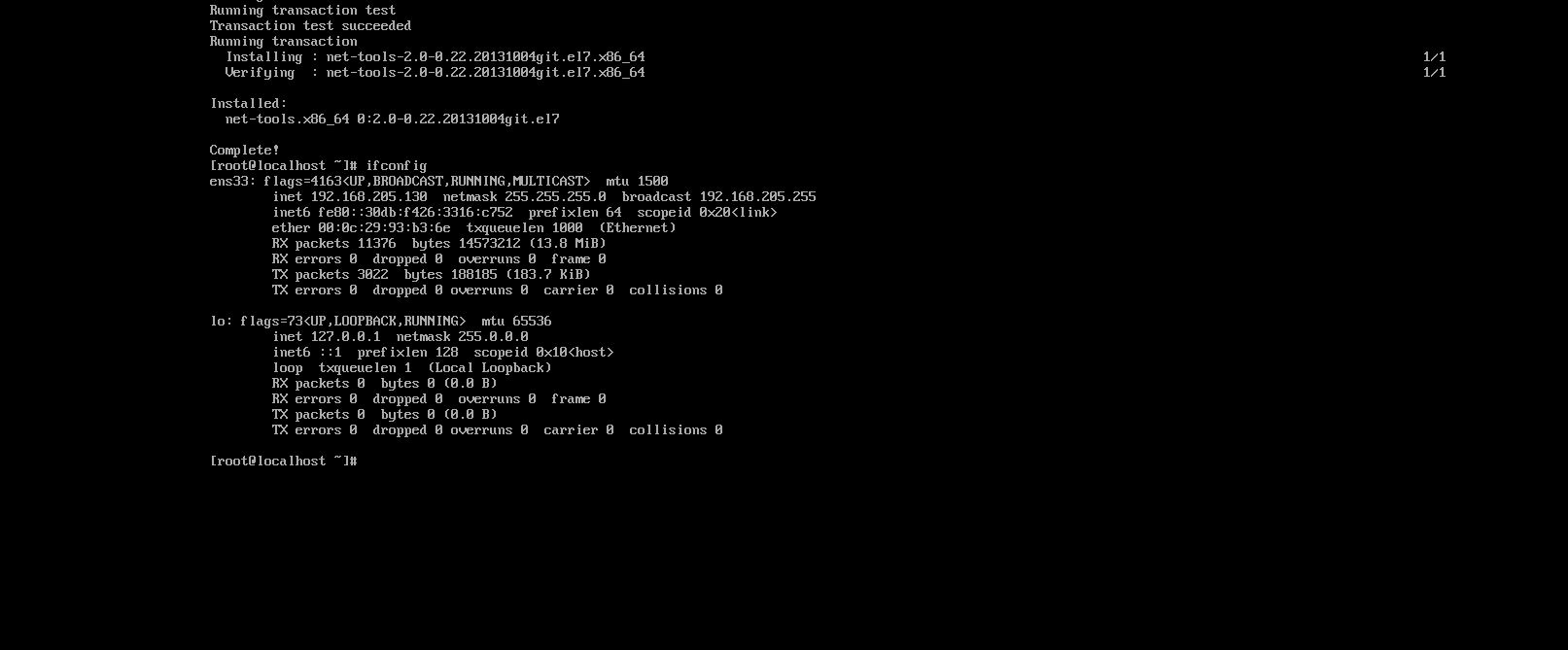
6 . 使用CRT连接CentOS
SecureCRT是一款支持SSH(SSH1和SSH2)的终端仿真程序,简单地说是Windows下登录UNIX或Linux服务器主机的软件,类似的软件还有Xshell。当前是NAT模式联网,不方便使用CRT工具连接Centos,下面我们设置使用桥接模式,然后使用CRT连接Centos
(1) 首先查看物理机ip ,注意是物理机ip。可打开windows的终端查看,按win+R键,输入cmd打开终端然后输入ipconfig即可查看ip信息
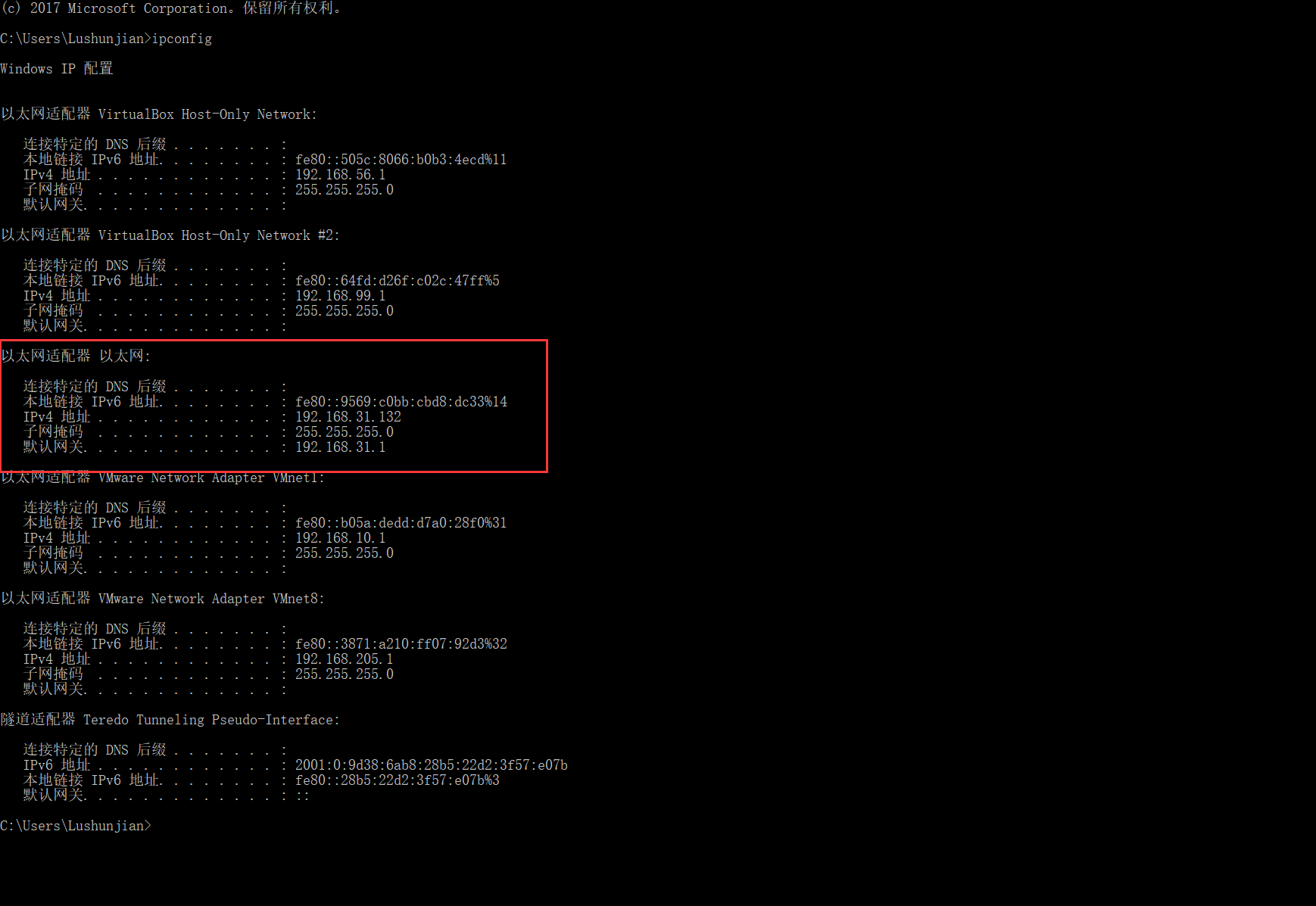
找到物理网卡对应的ip信息,其余是虚拟网卡,无需关心,其中ip地址,子网掩码,默认网关记下来 这是我们需要用的东西
(2) . 然后进入物理机查看网卡使用情况
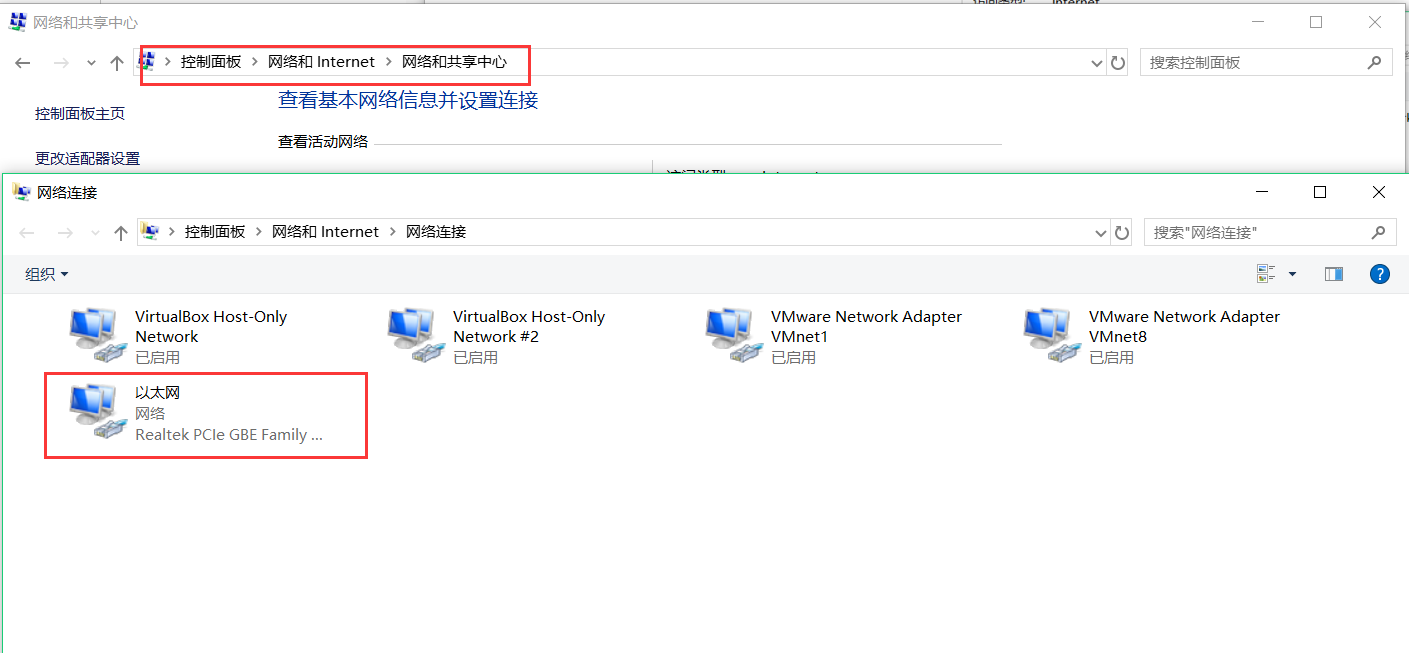
一定是物理机的网卡,前面以V开头的都是虚拟网卡,无需关心。记住这个网卡名称 ,然后到VMware上面的导航栏中选择编辑 > 虚拟网络编辑器
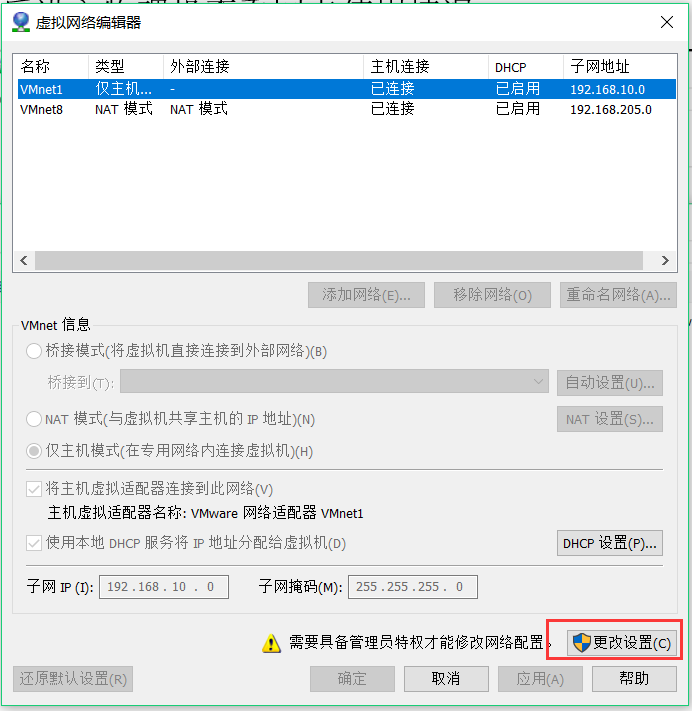
点击更改设置,会出现如下界面
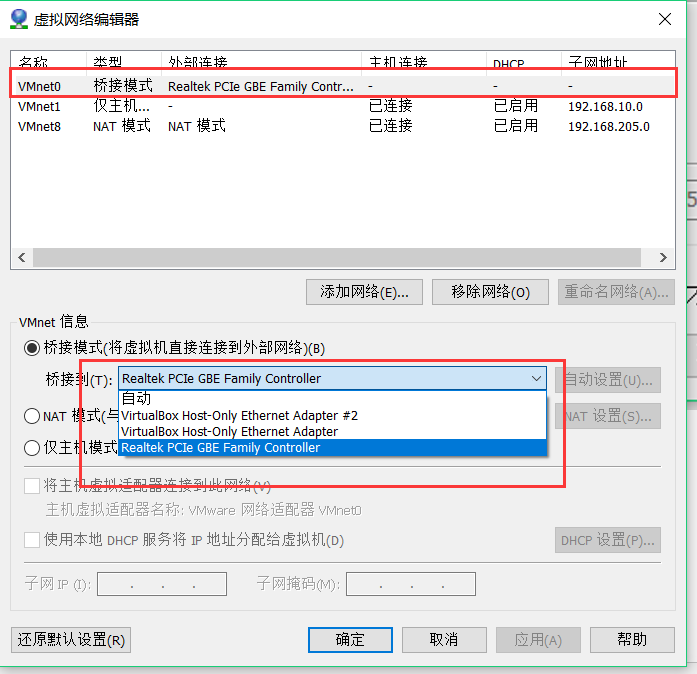
选中VMnet0,桥接到 选中物理机上使用的网卡名称,点击确定。然后设置虚拟机的网络适配器,选中桥接模式
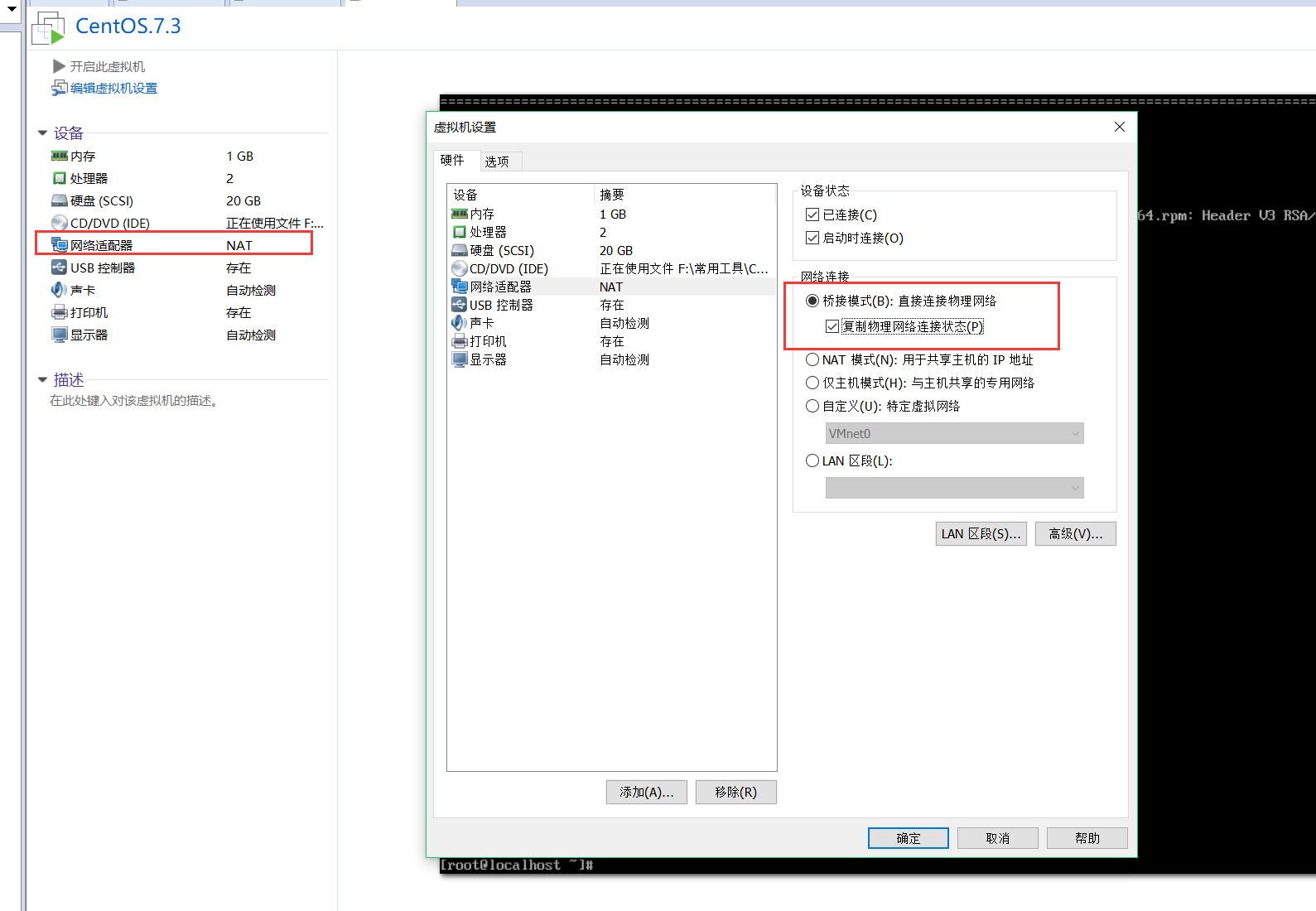
(3) . 然后进入Centos,查询当前的mac地址,并记下mac地址
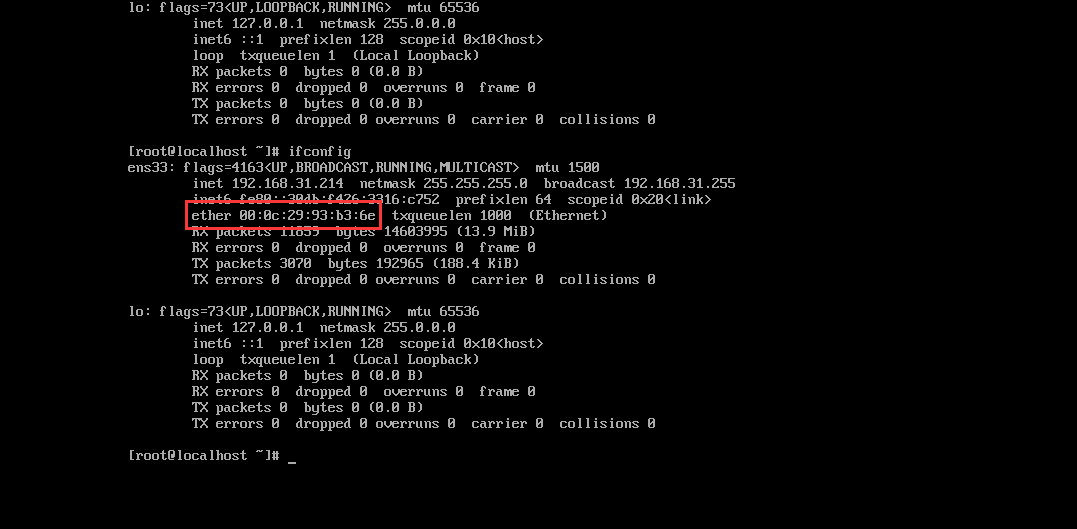
然后进入/etc/sysconfig/network-scripts目录vi第一个文件
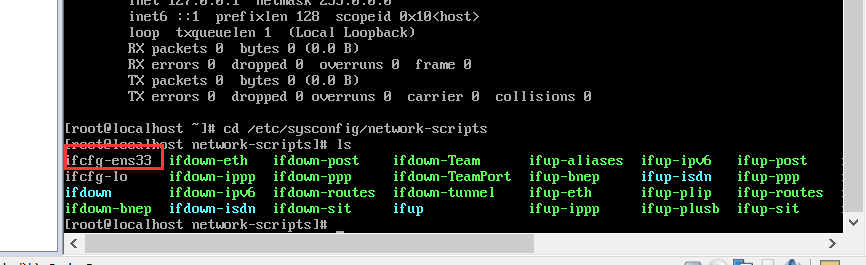
首先修改两个属性BOOTPROTO=static,ONBOOT=yes
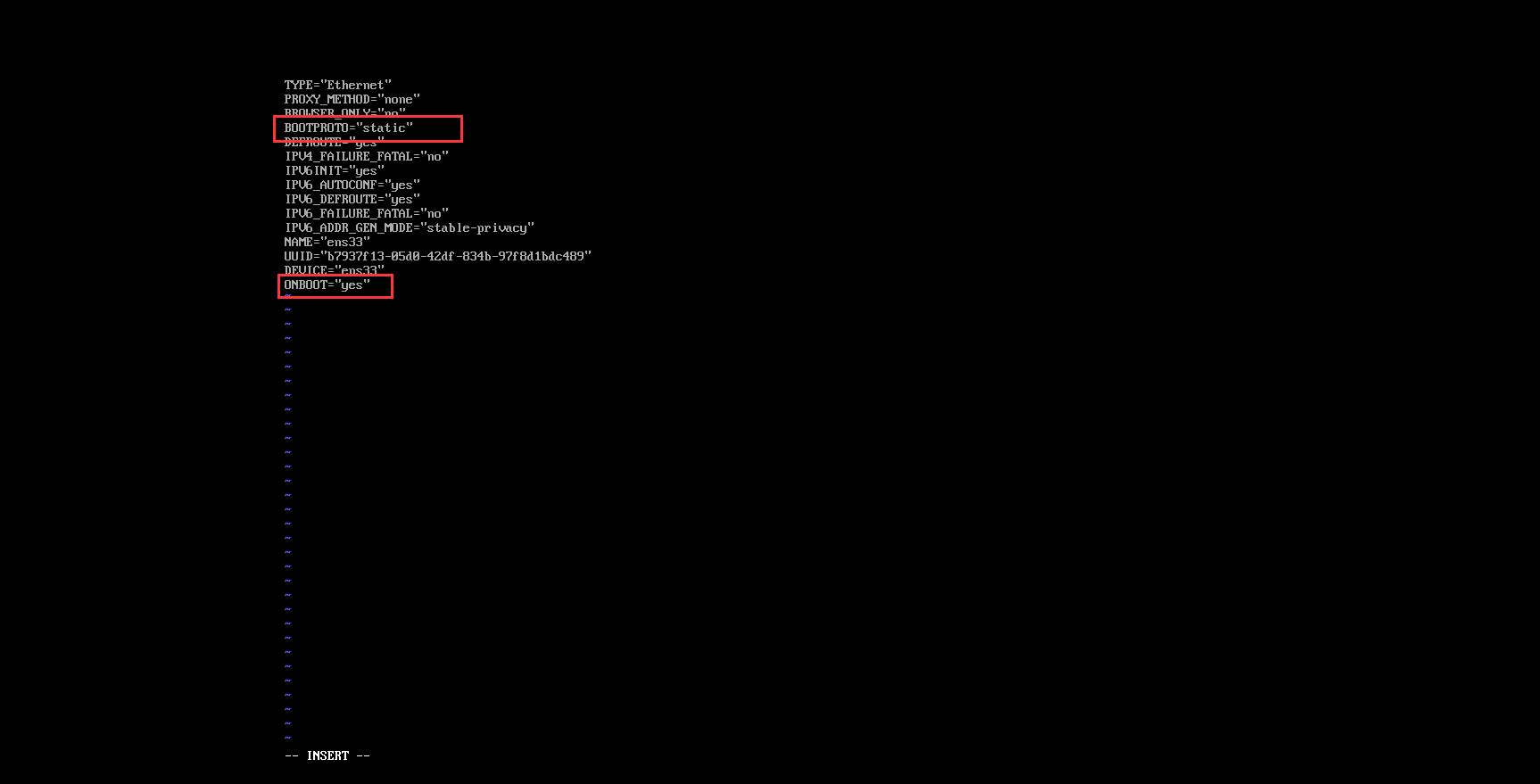
然后添加一些属性,如图
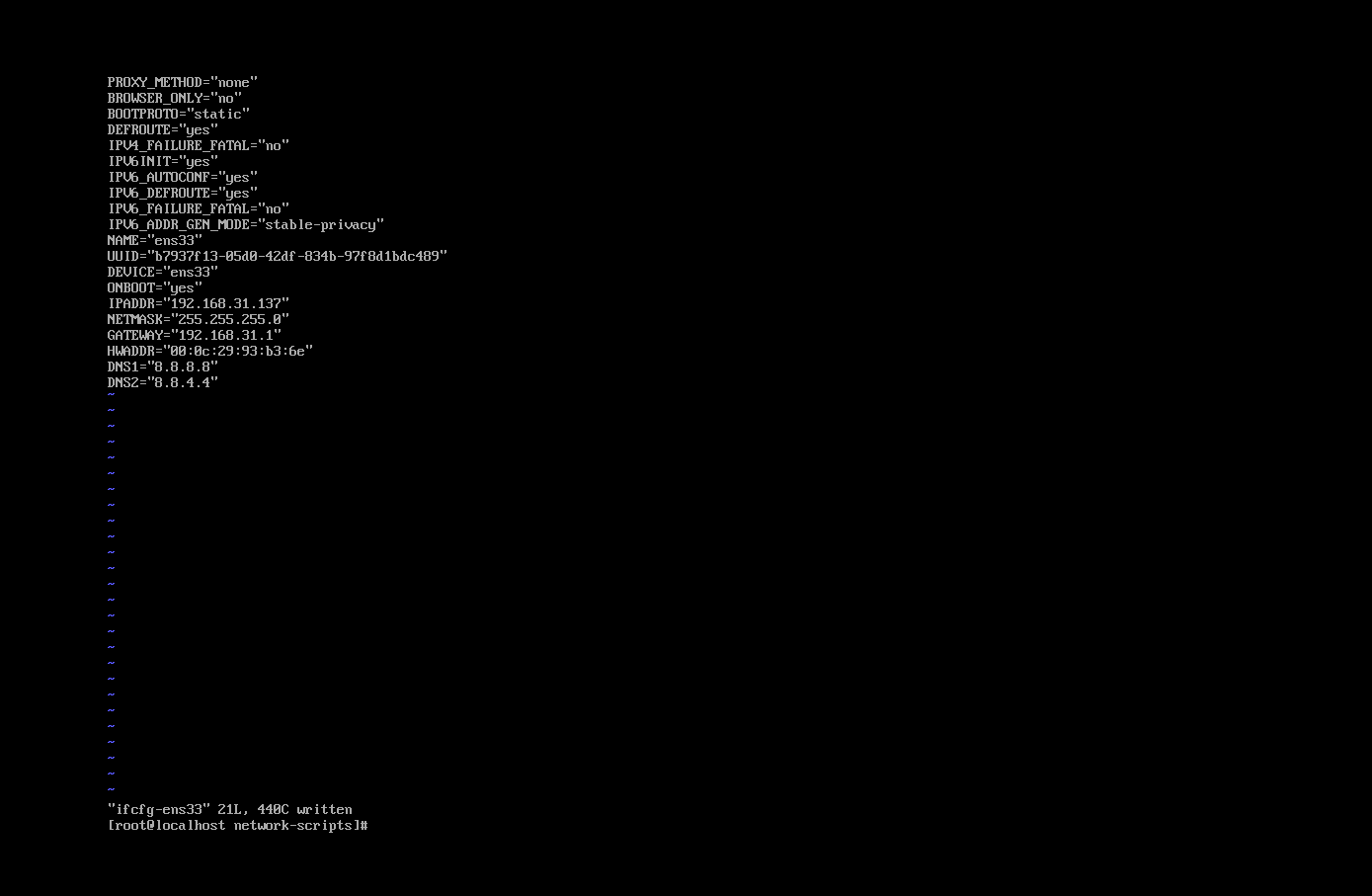
具体如下
#设置我想用的静态ip地址,要和物理主机在同一网段,但又不能相同。
IPADDR=192.168.31.77
#子网掩码,和物理主机一样就可以了。
NETMASK=255.255.255.0
#网关和物理主机一样
GETWAY=192.168.31.1
#DNS,写谷歌的地址就可以了。
DNS1=8.8.8.8
#通过ifconfig查到的mac地址
HWADDR=00:0c:29:22:05:4c
然后通过命令 service network restart 重启网卡,然后在物理机上ping虚拟机ip
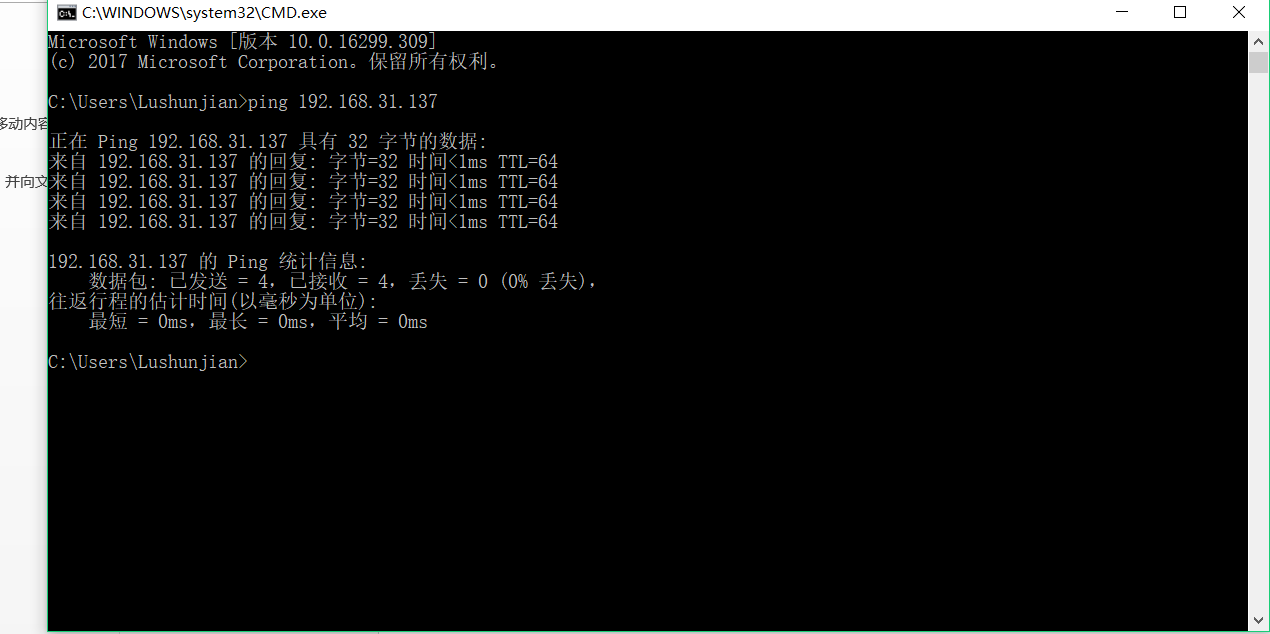
这样物理机已经和Centos实现通信,然后打开CRT,输入Centos的ip
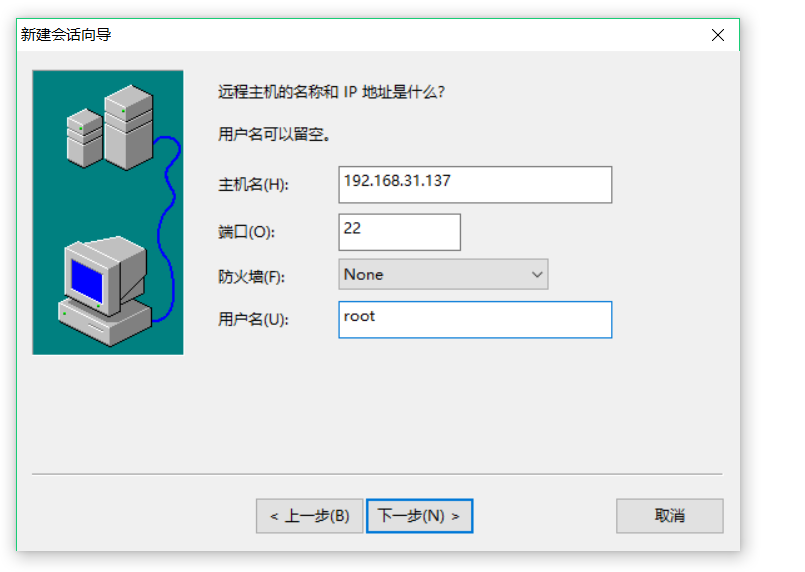
输入Centos登录的账号密码
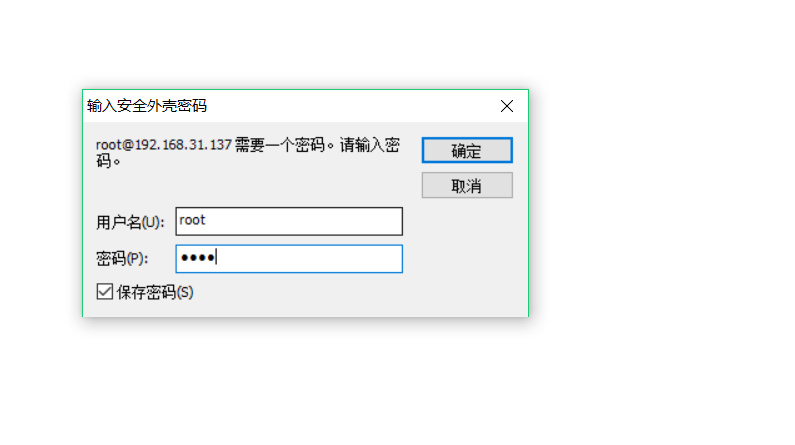
点击确定,已经连上虚拟机
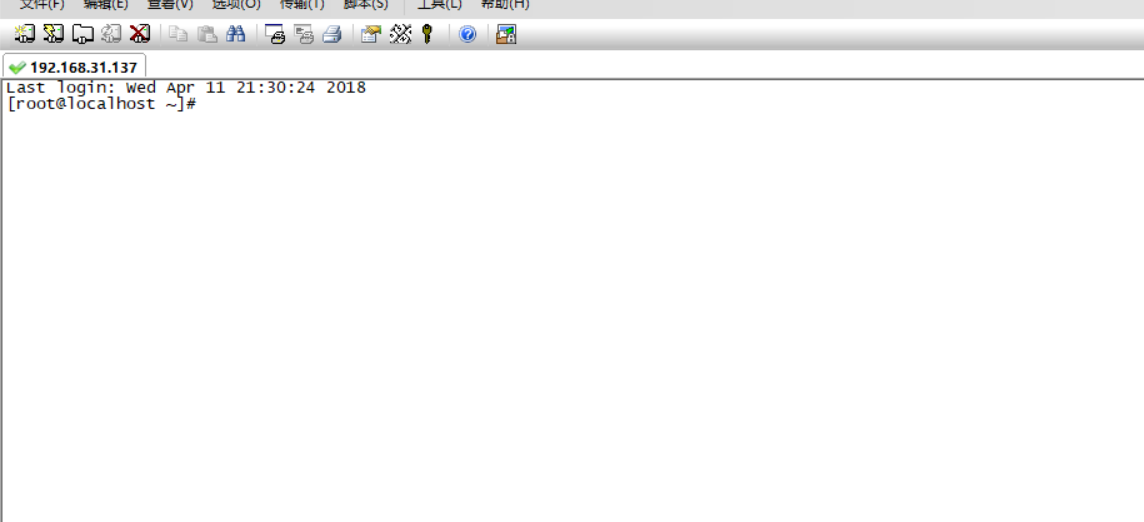
这样我们在使用Centos系统时,可以直接使用CRT工具连接,强大方便。



